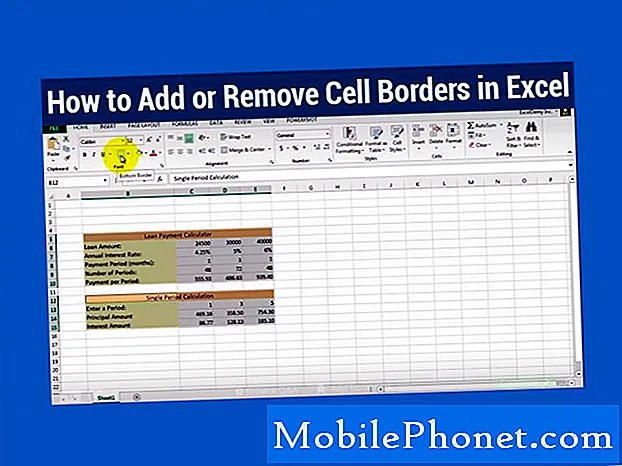Innehåll
Att veta hur du hårdåterställer din Galaxy Note10 + kan komma till hands när du hanterar ett problem. I den här korta handledningen visar vi dig hur du utför hård återställning eller fabriksåterställning enkelt.
Hur hård återställs på Galaxy Note10 + | enkla steg till fabriksåterställning eller huvudåterställning
Du har två alternativ för hur du hårdåterställer din Galaxy Note10 +. En är genom att gå under Inställningar och den andra är genom att starta enheten till återställningsläge. Nedan följer de två sätten att fabriksåterställa din Galaxy Note10 +:
Metod 1: Hur hård återställs på Samsung Galaxy Note10 + via inställningsmenyn
Om du kan komma åt inställningarna på din Galaxy Note10 + rekommenderar vi starkt att du gör en hård återställning på din Galaxy Note10 + via den här menyn. Detta är den enklare metoden och kräver inte att du trycker på en kombination av hårdvaruknappar. Nedan följer stegen för att behärska återställning:
- Skapa en säkerhetskopia av dina personuppgifter och ta bort ditt Google-konto.
- Öppna appen Inställningar.
- Bläddra till och tryck på Allmän hantering.
- Tryck på Återställ.
- Välj Återställ fabriksdata från de angivna alternativen.
- Läs informationen och tryck sedan på Återställ för att fortsätta.
- Tryck på Ta bort alla för att bekräfta åtgärden.
Metod 2: Hur hård återställs på Samsung Galaxy Note10 + med hårdvaruknappar
Om ditt fall är att telefonen inte startar, eller om den startar men menyn Inställningar är otillgänglig, kan den här metoden vara till hjälp. Först måste du starta enheten till återställningsläge. När du väl har kommit åt Återställning är det dags att du startar en korrekt huvudåterställningsprocedur. Det kan ta några försök för dig innan du kan komma åt Recovery så var tålamod och försök helt enkelt igen.
- Om möjligt, skapa en säkerhetskopia av dina personuppgifter i förväg. Om ditt problem hindrar dig från att göra det, hoppa över det här steget.
- Du vill också se till att du tar bort ditt Google-konto. Om ditt problem hindrar dig från att göra det, hoppa över det här steget.
- Stäng av enheten. Det här är viktigt. Om du inte kan stänga av den kommer du aldrig att kunna starta till återställningsläge. Om du inte kan stänga av enheten regelbundet via strömbrytaren, vänta tills telefonens batteri är urladdat. Ladda sedan telefonen i 30 minuter innan du startar till återställningsläge.
- Håll volym upp-knappen och Bixby / strömbrytaren intryckt.
- När den gröna Android-logotypen visas släpper du båda knapparna (”Installera systemuppdatering” visas i cirka 30 - 60 sekunder innan du visar alternativet för Android-systemåterställningsmenyn).
- Menyn för återställningsskärm visas nu. Släpp knapparna när du ser detta.
- Använd volym ned-knappen tills du markerar ”Rensa data / fabriksåterställning.”
- Tryck på strömbrytaren för att välja 'Rensa data / fabriksåterställning'.
- Använd Volym ned för att markera Ja.
- Tryck på strömbrytaren för att bekräfta fabriksåterställning.
- Följ resten av instruktionerna för att slutföra uppgiften.
Låt oss veta om du är en av användarna som stöter på ett problem med din enhet. Vi erbjuder gratis lösningar för Android-relaterade problem, så om du har problem med din Android-enhet, fyll bara i det korta frågeformuläret i den här länken och vi kommer att försöka publicera våra svar i nästa inlägg. Vi kan inte garantera ett snabbt svar, så om ditt problem är tidskänsligt, vänligen hitta ett annat sätt att lösa ditt problem.
Om du tycker att det här inlägget är till hjälp, snälla hjälp oss genom att sprida ordet till dina vänner. TheDroidGuy har också sociala nätverk, så du kanske vill interagera med vår gemenskap på våra Facebook- och Google+ sidor.