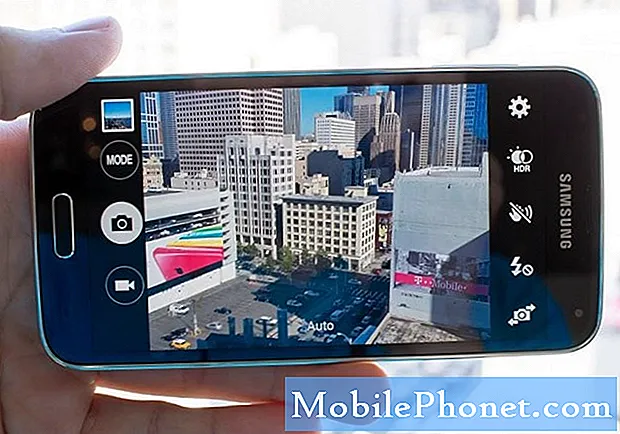Innehåll
Nätverksanslutningsproblem i mobila enheter är oundvikliga. De kan uppstå med olika symtom från intermittent anslutning till ingen koppling alls. Flera faktorer bör övervägas när man hanterar nätverksproblem från nätverksutrustning, konto status, avbrott och inställningar.
Lösningarna som jag har kartlagt nedan används för att hantera ett Wi-Fi-problem på Samsung Galaxy Note 9. Om du äger den här enheten och upplever intermittent Wi-Fi-anslutning är innehållet något för dig. Läs vidare för att lära dig vad du ska göra om din Galaxy Note 9 Wi-Fi-anslutning för smartphone fortsätter att släppa eller stängas av.
Innan du går vidare, om du hittade det här inlägget för att du försökte hitta en lösning på ditt problem, försök sedan besöka vår felsökningssida eftersom vi redan har tagit upp de flesta vanliga rapporterade problem med telefonen. Vi har redan tillhandahållit lösningar på några av de problem som rapporterats av våra läsare, så försök hitta problem som liknar dina och använd de lösningar vi föreslog. Om de inte fungerar för dig och om du behöver ytterligare hjälp, fyll i vårt frågeformulär för Android och tryck på Skicka.
Så här felsöker du Galaxy Note 9 med WiFi-anslutning som fortsätter att släppa
För att försäkra dig om att problemet du hanterar inte är isolerat i webbläsarappen du använder, försök använda en annan tillgänglig webbläsare. Om du upplever slumpmässiga avbrott eller Wi-Fi-droppar med lager eller inbyggd webbläsarapp på din Galaxy Note 9, försök sedan använda Google Chrome-webbläsaren eller andra pålitliga appar för att surfa på Internet. Om problemet uppstår oavsett vilken webbläsarapp som används kan du prova dessa efterföljande lösningar för att felsöka och rensa programvaruproblem på din enhet. Glöm inte att testa din internetanslutning efter att ha utfört varje metod för att ta reda på om problemet är löst eller inte.
Första lösningen: Starta om den trådlösa routern / modemet och återställ sedan telefonen.
Firmware-problem på nätverksutrustningen kan också utlösa detta symptom. Det är själva källan till din Internetanslutning, så förvänta dig att alla anslutna enheter får samma symptom. För att utesluta detta kan omstart av den trådlösa routern / modemet hjälpa. Så här startar du om / slår på en trådlös router / ett modem:
- Hitta och tryck sedan på och håll ned Strömknappen eller slå på din trådlösa router eller modem tills den stängs av.
- När den är avstängd kopplar du bort adaptern från strömkällan.
- Efter en minut eller två, sätt tillbaka den i strömkällan.
- Tryck vid behov på Strömknappen för att slå på den trådlösa routern / modemet igen.
Vänta tills alla ljusindikatorer blir stabila. Om du ser en röd lampa på signalen eller Wi-Fi-indikatorn, vänta tills den återgår till sin normala färg (grön eller blå). Ett rött ljus indikerar vanligtvis ett problem som ingen signal eller ingen nätverksanslutning.
När den trådlösa routern / modemet har startats om helt, starta om / mjukt återställ din Galaxy Note 9 med dessa steg;
- Håll ned Volym ned-knapp och Strömknappen samtidigt i cirka 10 till 20 sekunder eller tills Samsung-logotypen visas på skärmen.
- Släpp båda knapparna när Samsung-logotypen visas.
En mjuk återställning rensar mindre programvarufel som kan ha orsakat konflikt med telefonens trådlösa funktioner och slutligen resulterat i slumpmässiga frånkopplingar.
Andra lösningen: Koppla från och anslut sedan till ditt Wi-Fi-nätverk.
Ett annat enkelt sätt att uppdatera den trådlösa anslutningen på din telefon är att koppla från och sedan ansluta till ditt Wi-Fi-nätverk. Här är hur:
- Skjut neråt Underrättelse panelen från en startskärm.
- Tryck på Wi-Fi-ikon för att inaktivera Wi-Fi på din telefon.
- Tryck på på efter några sekunder Wi-Fi-ikon igen för att aktivera funktionen och återansluta till ditt Wi-Fi-nätverk.
Du kan också komma åt och konfigurera Wi-Fi via inställningsmenyn. Här är hur:
- Knacka Appar från hemskärmen.
- Knacka inställningar.
- Knacka Wi-Fi.
- Växla mellan Wi-Fi-omkopplare av och på.
Vänta tills telefonen ansluter till ditt Wi-Fi-nätverk igen och när den är ansluten gör du en testning för att ta reda på om Wi-Fi-anslutningen redan är stabil.
Tredje lösningen: Glöm Wi-Fi-nätverket på din telefon.
Radering av Wi-Fi-nätverket kan vara nödvändigt om problemet tillskrivs ett skadat Wi-Fi-nätverk. Om du gör det tas Wi-Fi-nätverket bort från telefonens sparade trådlösa anslutningar, vilket gör att din enhet kan ansluta till nätverket som första gången det gör. Så här tar du bort eller glömmer Wi-Fi-nätverk på din Galaxy Note 9:
- Tryck för att öppna Appar meny.
- Knacka inställningar.
- Knacka Wi-Fi. Se till att Wi-Fi är påslaget, annars trycker du på strömbrytaren för att slå på Wi-Fi. En lista över tillgängliga Wi-Fi-nätverk visas sedan på skärmen.
- Tryck och håll ned ditt Wi-Fi-nätverk från listan.
- Välj sedan alternativet till Glömma eller Glöm nätverket. Det valda Wi-Fi-nätverket raderas sedan.
- Starta om telefonen efter att du har tagit bort ditt Wi-Fi-nätverk och gå sedan tillbaka till Inställningar-> Wi-Fi -menyn och anslut sedan till ditt Wi-Fi-nätverk.
När telefonen är ansluten igen, testa och se om internetanslutningen redan är stabil.
Fjärde lösningen: Återställ nätverksinställningar på din telefon.
Ogiltiga eller felaktiga nätverksinställningar på telefonen kan också leda till på och av Wi-Fi-internetanslutning. Detta inträffar vanligtvis när en systemuppdatering installeras och den uppdateringen är programmerad för att automatiskt åsidosätta inställningarna på den mottagande enheten. Det finns en chans att ändringarna orsakade vissa konflikter och utlöste symtomen. För att rensa detta, återställ nätverksinställningarna på din Galaxy Note 9 med följande steg:
- Tryck för att öppna inställningar app.
- Gå till Allmän förvaltning sektion.
- Knacka Återställa.
- Välj Återställ nätverksinställningar från de givna alternativen.
- Om du uppmanas ange ditt enhetslösenord eller PIN-kod för att fortsätta.
- Tryck sedan på Återställ inställningar att bekräfta.
Om nödvändigt, starta om / mjuk återställ telefonen efter att återställningen av nätverksinställningarna är klar. Så snart telefonen startar, ställ in ditt Wi-Fi-nätverk och anslut sedan enheten igen.
Femte lösningen: Återställ fabriksdata / återställ telefonen.
Bland de sista alternativen för att överväga om problemet fortsätter efter att alla tillämpliga lösningar har tömts skulle vara en huvudåterställning eller fabriksåterställning på Galaxy Note 9. Detta kommer att rensa allt från telefonsystemet inklusive dödliga systemfel, ogiltiga inställningar och skadade appar kan ha orsakat intermittent Wi-Fi-anslutning på telefonen. Om du vill fortsätta med en huvudåterställning, säkerhetskopiera alla viktiga data så att du kan återställa dem senare när det behövs. Följ sedan dessa steg för att återställa och återställa din Galaxy Note 9 till fabriksinställningarna:
- Tryck för att öppna inställningar app.
- Navigera till Moln och konton.
- Tryck på alternativet till Säkerhetskopiering och återställning slå sedan på Säkerhetskopiera mina uppgifter och Återställ alternativ, om nödvändigt.
- Gå tillbaka till Inställningar-> Allmän hantering meny.
- Tryck sedan på Återställa.
- Välj Fabriksåterställning av data från de givna alternativen.
- Tryck sedan på Återställ enhet.
- Om du uppmanas ange ditt lösenord eller PIN-kod för att fortsätta.
- Tryck sedan på Radera allt för att bekräfta återställningen.
Ställ in och anslut din telefon till ditt Wi-Fi-nätverk efter återställning av fabriksdata. Mjukvarurelaterade nätverksproblem inklusive intermittent trådlös anslutning bör vara borta då.
Andra alternativ
För mer avancerad nätverksfelsökning, kontakta din internetleverantörs tekniska support eller Samsungs support. Om det behövs kan du be dem att uppdatera din trådlösa router eller modem med ett dedikerat verktyg eller nätverksprogramvara i slutet.
Om du misstänker att problemet beror på maskinvaruskador på den trådlösa routern / modemet kan du ta din utrustning till ett servicecenter för maskinvarubedömning. Eller så kan du kontakta router- / modemtillverkaren för ytterligare rekommendationer.
RELEVANTA INLÄGG:
- Hur tar jag en skärmdump på din nya Samsung Galaxy Note 9?
- Vad ska jag göra om din Samsung Galaxy Note 9 inte kan skicka / ta emot sms?
- Samsung Galaxy Note 9-fel: Tyvärr har Gallery slutat
- Hur frigör man en frusen Samsung Galaxy Note 9?
- Vad ska jag göra om din nya Samsung Galaxy Note 9 börjar frysa och släpa?
Anslut till oss
Vi är alltid öppna för dina problem, frågor och förslag, så kontakta oss gärna genom att fylla i det här formuläret. Detta är en kostnadsfri tjänst som vi erbjuder och vi tar inte ut ett öre för det. Men observera att vi får hundratals e-postmeddelanden varje dag och det är omöjligt för oss att svara på var och en av dem. Men var säker på att vi läser varje meddelande vi får. För dem som vi har hjälpt kan du sprida ordet genom att dela våra inlägg till dina vänner eller genom att helt enkelt gilla vår Facebook- och Google+ sida eller följa oss på Twitter.