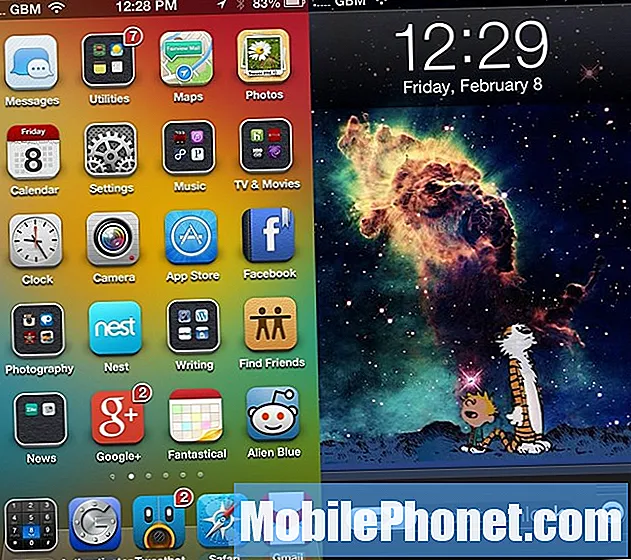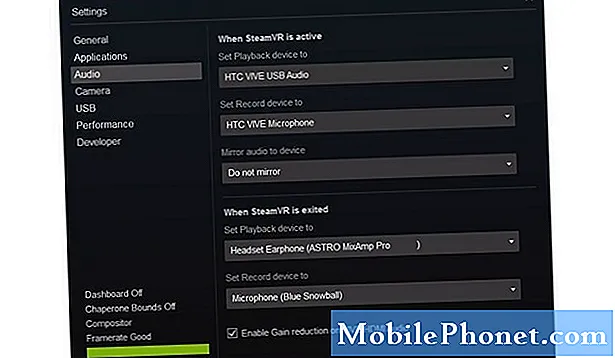
Innehåll
Wi-Fi-fel är bland de komplexa och oundvikliga frågorna bland smartphones och surfplattor eftersom det finns många faktorer att överväga att undersöka. Från kontostatus till nätverkstjänststatus kan programvarufel och nätverksutrustning betraktas som den bakomliggande orsaken. Problem med trådlös anslutning i mobila enheter kan komma i olika symtom, från intermittent till ingen internetanslutning alls. Huvudfrågan som hanteras i det här inlägget handlar om intermittent (på och av) Wi-Fi-anslutning på den nya HTC U12 / U12 Plus-smarttelefonen. Om du råkar äga den här enheten och för närvarande går igenom ett problem om Wi-Fi-droppar eller instabil anslutning kan det här inlägget kanske hjälpa dig. Läs vidare för att ta reda på hur du åtgärdar det här problemet innan du väljer service.
För ägare som letar efter en lösning på ett annat problem, gå in på vår felsökningssida för vi har redan tagit upp några av de vanligaste problemen med den här enheten. Bläddra igenom sidan för att hitta problem som liknar din och använd de lösningar vi föreslog. Om de inte fungerar eller om du behöver ytterligare hjälp, tveka inte att kontakta oss genom att fylla i vårt frågeformulär för Android.
Så här felsöker du HTC U12 som fortsätter att släppa den WiFi-anslutning
Innan du börjar felsöka, se till att du befinner dig nära nätverksutrustningen. Wi-Fi-signal är en av de faktorer som ska beaktas när det gäller signalstyrkestabilitet. Om din telefon ligger alldeles för långt från din trådlösa router eller modem finns det en större chans att den tappar anslutningen eftersom signalen är svag. När din enhet får en svag Wi-Fi-signal försöker du närma dig den trådlösa routern eller modemet. Men om du fortfarande har samma problem även när din telefon redan är nära din Wi-Fi-källa, försök med följande metoder för att felsöka nätverksproblem.
Första lösningen: Starta om (strömcykel) din nätverksutrustning.
Nätverksutrustning (trådlös router eller modem) kan vara den främsta orsaken till problem med Wi-Fi-anslutningen. Det här är själva källan till din Wi-Fi-internetanslutning, så om något går fel med det, förvänta dig att alla enheter som använder samma nätverk påverkas. Om symptomet visas på alla dina enheter är det troligtvis den trådlösa routern / modemet som är felaktigt. Nätverksutrustningen kan ha fallit under firmwarekrasch och behöver därför startas om eller strömförsörjas. Det fungerar som en mjuk återställning på din smartphone eller surfplatta. Så här är det gjort:
- Hitta och tryck sedan på strömbrytaren på din trådlösa router / modem tills den stängs av.
- När du är helt avstängd, koppla bort nätadaptern från strömkällan.
- Efter cirka 30 sekunder till 1 minut ansluter du den till strömkällan och trycker sedan på strömbrytaren för att slå på den.
- Vänta tills alla lampor på routern / modemet blir stabilt.
Om du ser ett rött ljus på signalstyrkan eller Wi-Fi-indikatorn väntar du tills den blir grön eller blå. Ett rött ljus indikerar vanligtvis ingen signal eller ingen nätverksanslutning.
När alla lampor har blivit stabila väntar du på att din telefon ska ansluta till ditt Wi-Fi-nätverk och ser sedan om Wi-Fi-anslutningen redan är stabil. Fortsätt att felsöka din telefon om den fortfarande tappar.
Andra lösningen: Starta om eller mjukt återställ telefonen.
En mjuk återställning kan hjälpa till att eliminera mindre programfel inklusive de som orsakade konflikter i telefonens Wi-Fi-internetanslutning. Detta påverkar inte sparade data i telefonens interna minne, så du tappar ingen information från att göra det. Om du inte har startat om telefonen ännu, följ dessa steg för att mjukt återställa din HTC U12 / U12 Plus:
- Håll enheten påslagen när enheten är påslagen Strömknappen och i några sekunder tills menyalternativen visas.
- Tryck sedan på Omstart. Din telefon startar om eller mjukåterställs.
Se också till att detta inte är ett webbläsarproblem. Ibland kan du inte ha en stabil Internetåtkomst eftersom webbläsaren agerar app. För att rensa detta kan du tvinga stoppa din webbläsarapp eller rensa appens cache och data för att bli av med felaktigt cache som kan ha orsakat konflikt. Du kan också försöka använda en annan webbläsarapp för att se om andra webbläsare fungerar bra.
Tredje lösningen: Koppla bort och anslut sedan till ditt Wi-Fi-nätverk.
Om du startar om telefonens Wi-Fi-funktion kan du också lösa problemet. Och ett enkelt sätt att göra det är att aktivera och inaktivera Wi-Fi-funktionen på din HTC U12 / U12-smartphone. Så här gör du det:
- Svep uppåt från startskärmen och tryck sedan lätt på inställningar.
- Knacka Nätverk & Internet.
- Bläddra till och tryck sedan på Wi-Fi-omkopplare för att stänga av funktionen.
- Efter några sekunder trycker du på strömbrytaren för att slå på Wi-Fi igen.
- Verifiera och se till att du för närvarande använder eller är ansluten till rätt Wi-Fi-nätverk.
Alternativt kan du också slå på och stänga av flygplansläge inom kort på din enhet. Aktivera flygplansläge inaktiverar Wi-Fi-anslutningsfunktioner automatiskt. Att sätta på och stänga av flygplansläge är alltså som att starta om telefonens funktioner för trådlös anslutning. Många har redan hittat underverk från att göra detta enkla trick, så du kan lika gärna överväga att prova det.
Fjärde lösningen: Glöm eller ta bort ditt Wi-Fi-nätverk.
Det är också möjligt att ditt använda Wi-Fi-nätverk kan ha skadats och inte längre fungerar stabilt. I så fall är det nödvändigt att radera nätverket så att du kan ställa in det igen. Om du gör det rensas alla fel som kan ha orsakat nätverksskada och låter enheten ansluta till ditt Wi-Fi-nätverk som första gången den ansluts. Så här glömmer du Wi-Fi-nätverket på din HTC U12 / U12 Plus:
- Knacka inställningar från hemskärmen.
- Tryck på Nätverk flik.
- Tryck på Wi-Fi-omkopplare för att aktivera Wi-Fi, om det behövs.
- Knacka Wi-Fi att fortsätta.
- Rör sedan och håll ned Wi-Fi-nätverk du vill ta bort.
- Knacka Glöm nätverket för att bekräfta borttagning av Wi-Fi-nätverk.
Vänta tills din telefon är klar med att rensa Wi-Fi-nätverk och starta sedan om den. Efter omstarten måste du lägga till eller ställa in ditt Wi-Fi-nätverk för att kunna använda det igen på din enhet. Så här ska du göra:
- Svep uppåt från startskärmen för att komma till appmenyn.
- Navigera till Inställningar-> Nätverk & Internet.
- Tryck för att slå på Wi-Fi-omkopplare på. En lista över tillgängligt Wi-Fi-nätverk inom räckvidd visas då.
- Tryck för att välja Wi-Fi-nätverk du vill ansluta till.
- Om du uppmanas ange det rätta lösenordet för det valda Wi-Fi-nätverket.
- Knacka Ansluta.
Efter några sekunder bör du se Wi-Fi-ikonen i statusfältet som visar att din telefon är ansluten.
Femte lösningen: Återställ nätverksinställningar på din telefon.
Att återställa nätverksinställningar kan vara nödvändigt för att rensa komplexa nätverksfel, särskilt de som tillskrivs ogiltiga eller felaktiga nätverksinställningar på telefonen. Detta raderar dina nuvarande nätverksinställningar inklusive APN-information. Om du vill fortsätta följer du dessa steg för att återställa nätverksinställningarna på din HTC U12 / U12 Plus-smartphone:
- Knacka inställningar från hemskärmen.
- Knacka Allmän flik.
- Knacka Starta om & återställ.
- Välj Nätverksinställningarna återställs från de givna alternativen.
- Tryck sedan på Återställ inställningar två gånger för att bekräfta.
Din telefon startas om automatiskt när återställningen är klar. Då kan du ställa in och ansluta till ditt Wi-Fi-nätverk för att använda Internet igen. Wi-Fi-fel bör sedan rensas.
Om inget av det fungerar, kontrollera och se till att din telefonprogramvara är uppdaterad. Det kan vara nödvändigt att installera en ny uppdatering för att bli av med fel som kan ha orsakat konflikt med telefonens trådlösa nätverksfunktioner. Om du inte har ställt in din HTC U12 / U12 Plus för att uppdatera programvaran automatiskt kan du istället söka efter uppdatering manuellt. Du kan använda en dator för att uppdatera telefonen om en ny programversion finns tillgänglig.
Andra alternativ
Du kan välja att rapportera problemet till din Internetleverantör eller operatör för ytterligare hjälp med att utföra mer avancerade lösningar för att hantera fel i nätverksanslutningen. Be dem också att kontrollera deras avbrottssystem för att se om det finns pågående avbrott som kan ha orsakat Wi-Fi-anslutning. Om du misstänker att problemet är med din nätverksutrustning (trådlös router / modem) kontakta tillverkaren av utrustningen och fråga hjälp för hur du åtgärdar den. Annars kan du ställa in ett tekniskt besök så att en tekniker kan komma över till din plats och noggrant kontrollera din nätverksinstallation och enheter för eventuella brister. Prata med din tjänsteleverantör / operatör för att planera ett möte för den delen.
Anslut till oss
Vi är alltid öppna för dina problem, frågor och förslag, så kontakta oss gärna genom att fylla i det här formuläret. Detta är en kostnadsfri tjänst som vi erbjuder och vi debiterar dig inte ett öre för det. Men observera att vi får hundratals e-postmeddelanden varje dag och det är omöjligt för oss att svara på var och en av dem. Men var säker på att vi läser varje meddelande vi får. För dem som vi har hjälpt kan du sprida ordet genom att dela våra inlägg till dina vänner eller genom att helt enkelt gilla vår Facebook- och Google+ sida eller följa oss på Twitter.