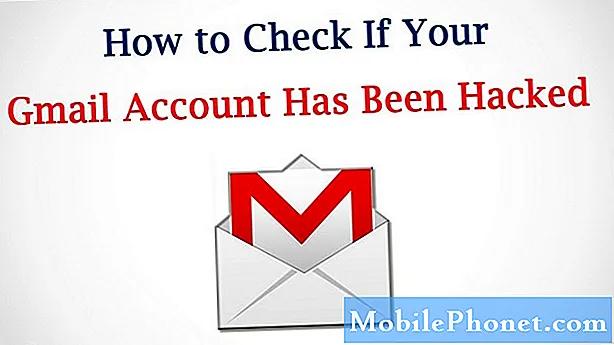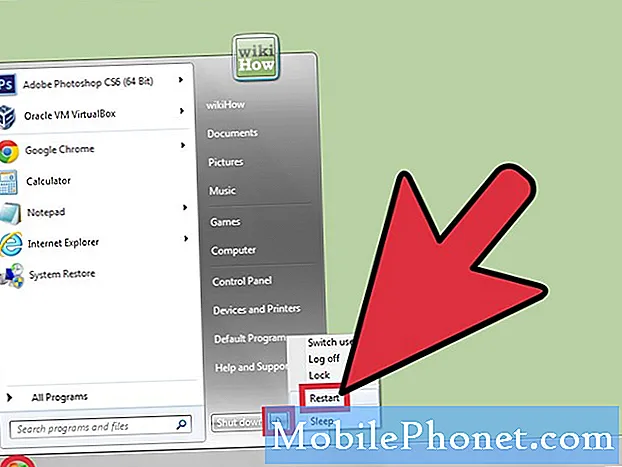Innehåll
Wi-Fi-fel är bland de mest komplexa problemen att hantera i mobila enheter eftersom det finns många faktorer att betrakta som de bakomliggande orsakerna. Det kan bero på problematisk nätverksenhet (router eller modem), kontorrelaterade problem, nätverksavbrott, serviceunderhåll, programvara och maskinvaruproblem i telefonen.
Men så länge som grundorsaken ligger inom mjukvarustrukturen finns det ett sätt att lösa problemet i slutet. Allt du behöver göra är att prova några lösningar. Lösningarna jag har kartlagt nedan används för att hantera en liknande fråga på HTC U12 / U12 Plus-enheten som plötsligt inte kunde ansluta till Wi-Fi. Fortsätt läsa för mer detaljerade lösningar.
Men innan något annat, om du har ett annat problem med din telefon, gå in på vår felsökningssida eftersom vi redan har tagit upp hundratals problem som rapporterats av ägarna. Oddsen är att det redan finns befintliga lösningar på vår webbplats eller åtminstone finns det liknande problem som vi redan har åtgärdat. Så försök att hitta sådana som är likartade eller relaterade till ditt problem. Om du behöver ytterligare hjälp kan du dock kontakta oss genom att fylla i vårt frågeformulär för Android.
Hur felsöker jag HTC U12 som inte kan ansluta till WiFi?
Innan du felsöker, se till att du är inom räckhåll från din Wi-Fi-åtkomstpunkt eller trådlösa router / modem. Du kommer inte att kunna ansluta till ditt Wi-Fi-nätverk om du redan är utom räckhåll eller alldeles för långt från källan till din Internetanslutning. Med det sagt, kontrollera och se till att din telefon får en stark Wi-Fi-signal. Minst två Wi-Fi-signalfält är bra så länge det är stabilt. Om du försöker ansluta till ett säkert Wi-Fi-nätverk, se till att du har angett rätt Wi-Fi-autentiseringsuppgifter eller nätverkslösenord. I annat fall kan du prova någon av dessa lösningar.
Första lösningen: Starta om din Wi-Fi-router eller modem.
Wi-Fi-routrar och modem är inte undantagna från programvaruproblem och firmwarekrasch. Faktum är att mindre problem med internetanslutning tillskrivs slumpmässiga firmwarekrascher på Wi-Fi-routern eller modemet som används. Om alla dina enheter har samma problem och att de alla använder eller är anslutna till samma Wi-Fi-nätverk, tillskrivs det troligen en glitchande router eller ett modem. I så fall skulle den enklaste rekommenderade lösningen vara en strömcykel eller omstart på den Wi-Fi-router eller det modem som används. Om du gör det kan du eliminera mindre programvarufel som kan ha hindrat routern / modemet från att upprätta anslutning till din telefon. Med det sagt, om du kan komma åt din Wi-Fi-router eller ditt modem, försök att stänga av den med följande steg:
- Leta upp och tryck på Strömknappen tills routern / modemet stängs av helt.
- När routern / modemet är av, koppla bort nätadaptern från strömkällan i minst 30 sekunder.
- Efter förfluten tid ansluter du den till strömkällan igen.
- Tryck sedan på Strömknappen tills den tänds igen.
När den är helt påslagen, låt din telefon ansluta till Wi-Fi igen. Om du inte har ställt in eller konfigurerat att din telefon ska anslutas automatiskt till ditt nätverk måste du ansluta den igen manuellt.
Andra lösningen: Mjuk återställ telefonen.
En enkel omstart på telefonen kan göra många bra saker från att frigöra minnesutrymme, dumpa cache, fixa oseriösa appar och rensa programvarurelaterade fel. Om det här är den första instansen att din HTC U12 / U12 Plus inte kunde ansluta till Wi-Fi, är det förmodligen bara ett slumpmässigt programvarufel som enkelt kan åtgärdas genom en mjuk återställning. Så här gör du en mjuk återställning på din HTC U12 / U12 Plus:
- Håll ned Strömknappen tills menyn visas.
- Knacka Omstart alternativ. Detta uppmanar telefonen att stänga av och starta om själv.
Låt enheten slutföra omstarten och försök sedan ansluta till Wi-Fi igen.
Tredje lösningen: Aktivera och inaktivera flygplansläge.
Detta är ett enkelt gammalt knep som fortsätter att göra underverk när man hanterar slumpmässiga Wi-Fi-anslutningsfel i många Android-enheter. Det fungerar genom att slå på flygplansläget i några sekunder och sedan stänga av det igen. Av vissa anledningar rensas det effektivt mindre fel och fel som påverkar telefonens trådlösa funktioner. Om du aktiverar flygplansläge aktiveras trådlösa radioapparater i telefonen inklusive samtalsfunktion, datatjänster, Bluetooth och Wi-Fi. Och om du stänger av den inaktiveras dessa funktioner samtidigt. Så det är som en snabb omstart på alla nämnda funktioner. Om du vill ge det en chans, följ sedan dessa steg för att slå på och stänga av flygplansläge på din HTC U12 / U12 Plus:
- Gå till inställningar.
- Knacka Nätverk & Internet.
- Navigera till Flygplansläge.
- Tryck sedan på På / Av knapp bredvid Flygplansläge för att aktivera funktionen. Wi-Fi-funktioner inaktiveras sedan.
- Tryck på på efter några sekunder Brytare för flygplansläge igen för att inaktivera funktionen. Om du gör det aktiveras Wi-Fi-funktionerna på din telefon igen.
Alternativt kan du komma åt och växla till flygplanslägesikonen från Snabbinställningar panelen på din telefon. För att starta panelen, svep helt enkelt ner dina två fingrar från telefonens statusfält och tryck sedan på Flygplanslägesikon för att slå på och av funktionen snart.
Du vet när flygplansläge är aktiverat om du ser ikonen för flygplansläge i statusfältet. Glöm inte att stänga av den igen för att använda telefonens trådlösa funktioner igen.
Fjärde lösningen: Återställ nätverks- / APN-inställningar på din telefon.
Att utföra en återställning av nätverksinställningar på telefonen kan också hjälpa till att hantera Wi-Fi-fel på grund av ogiltiga eller felkonfigurerade nätverksinställningar och alternativ. Detta behövs sannolikt om din telefon började förlora Wi-Fi-åtkomst eller misslyckades med att ansluta till Wi-Fi efter installation av en programuppdatering. Vissa uppdateringar kan tendera att åsidosätta de aktuella nätverksinställningarna på enheten, vilket möjligen kan leda till konflikter eller nätverksfel som detta. För att rensa detta kan du återställa telefonens nätverksinställningar till de ursprungliga eller standardvärdena och sedan konfigurera om nätverksalternativen och aktivera endast nödvändiga funktioner.
Så här återställer du nätverksinställningarna på din HTC U12 / U12 Plus-smartphone:
- Knacka inställningar från hemskärmen.
- Knacka Systemet.
- Bläddra för att knacka Återställa.
- Välj Nätverksinställningarna återställs alternativ.
- Tryck sedan på ÅTERSTÄLL INSTÄLLNINGAR två gånger för att bekräfta.
Låt din enhet slutföra återställningen av nätverksinställningar och starta om när du är klar. När den har startat om återställs nätverksinställningarna till standardinställningar. För att återansluta till och använda ditt Wi-Fi-nätverk måste du ställa in och aktivera Wi-Fi-funktionen på din enhet.
Nätverksrelaterade problem från nätverksinställningsfel bör redan rensas efteråt.
Femte lösningen: Återställ och återställ telefonen till fabriksinställningarna.
Medan en fabriksåterställning / huvudåterställning resulterar i dataförlust är det också en ultimat lösning på mer komplexa programvarurelaterade problem på telefonen. Om tidigare metoder misslyckades med att lösa problemet och din HTC U12 / U12 Plus fortfarande inte lyckades ansluta till Wi-Fi, hanterar du troligen ett komplext nätverksproblem. Med det sagt kan du anse att en huvudåterställning är din sista utväg. Om du gör det kommer all data på din telefonlagring att tas bort och sedan återställs telefonen till dess ursprungliga tillstånd. Var noga med att säkerhetskopiera viktiga filer i förväg så att du kan återställa dem efter återställningen. Fortsätt sedan med dessa steg när du är redo:
- Svep uppåt från startskärmen och tryck sedan på inställningar.
- Gå till Systemet.
- Knacka Återställa.
- Välj Fabriksåterställning av data från de givna alternativen.
- Avmarkera kryssrutan om du inte vill ta bort mediefiler eller annan data från ditt SD-kort Radera SD-kort alternativ.
- Tryck sedan på Återställ telefon att fortsätta.
- Slutligen knacka på Radera allt att bekräfta.
Detta kommer att uppmana din enhet att radera all data och återställa standardinställningarna. Efter återställningen ska den starta om själv. Vänta bara tills den är igång och fortsätt sedan med att ställa in telefonen som ny. Mjukvarurelaterade problem inklusive de som påverkar telefonens Wi-Fi-funktioner bör redan rensas då.
Andra alternativ
Du kan eskalera problemet till din Internetleverantör eller operatör för ytterligare hjälp och mer avancerade lösningar. Du kan också be dem att kontrollera deras system för eventuella pågående nätverksavbrott. Om samtal inte är det bästa alternativet för dig kan du också besöka närmaste HTC-auktoriserade servicecenter på din plats för ytterligare hårdvarubedömning och / eller reparation. Din HTC U12 / U12 Plus kan ha fått någon form av fysisk eller flytande skada på någon av dess nätverkskomponenter och symptomet har just inträffat. I det här fallet är lösningen du letar efter service.
Anslut till oss
Vi är alltid öppna för dina problem, frågor och förslag, så kontakta oss gärna genom att fylla i det här formuläret. Detta är en kostnadsfri tjänst som vi erbjuder och vi tar inte ut ett öre för det. Men observera att vi får hundratals e-postmeddelanden varje dag och det är omöjligt för oss att svara på var och en av dem. Men var säker på att vi läser varje meddelande vi får. För dem som vi har hjälpt kan du sprida ordet genom att dela våra inlägg till dina vänner eller genom att helt enkelt gilla vår Facebook- och Google+ sida eller följa oss på Twitter.