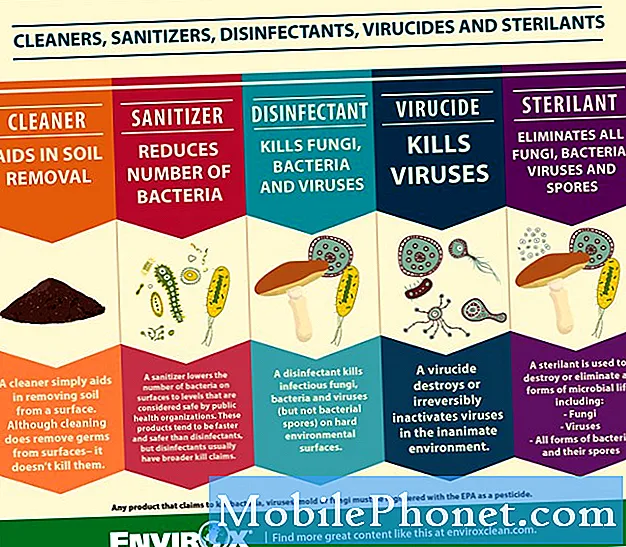Innehåll
En av de utbredda problemen som oundvikligen framträder i smartphones är på nätverksanslutningsdroppar. Läs vidare för att lära dig vad som utlöser det här problemet, och gärna hänvisa till de markerade lösningarna om du någonsin behöver några fler ingångar för att felsöka problemet. Dessa lösningar är särskilt tillämpliga på Samsung Galaxy A8 2018-handenheten men kan också användas vid felsökning av intermittenta Wi-Fi-anslutningsproblem på andra Android- och Samsung Galaxy-enheter.
För smartphone-ägare som hittade vår webbplats när de försökte hitta en lösning, försök se om din telefon är en av de enheter vi stöder. Om det är det, besök sedan felsökningssidan för den enheten, bläddra igenom den för att hitta problem som liknar din och använd gärna våra lösningar och lösningar. Men om du fortfarande behöver vår hjälp efter det, fyll i vårt Android-frågeformulär och tryck på skicka för att kontakta oss.
Så här fixar du din Galaxy A8 2018 med WiFi-problem
Intermittent Wi-Fi-anslutning uppträder vanligtvis när din enhet får en svag signal från det trådlösa nätverket som när det är långt längre från den trådlösa routern eller modemet. Ju längre avståndet mellan din enhet och nätverksutrustning, desto mer instabil skulle din Wi-Fi-anslutning vara. Så när du upplever Wi-Fi-nedgångar eller intermittent internetanslutning via Wi-Fi, se till att din enhet ligger inom det angivna intervallet från den trådlösa routern och att den har stark signalstyrka. Bortsett från avstånd kan programvarufel också orsaka att samma problem uppstår. Detta inträffar vanligtvis efter en felaktig uppdateringsinstallation på telefonen. Andra möjliga orsaker är skadade komponenter på telefonen som när någon av nätverkskomponenterna blir trasig och behöver repareras. Kort sagt, du kanske har att göra med ett programvaruproblem om inte maskinvaruskador på telefonen. Om problemet tillskrivs programvarufel och fel kan du använda dessa lösningar som möjliga lösningar:
Första lösningen: Starta om din trådlösa router / modem.
En omstart på modemet eller den trådlösa routern behövs ofta när nätverksproblem plötsligt uppstår. Det hjälper till att eliminera fel och systemfel som gör att nätverket blir instabilt eller inte fungerar alls. Det uppdaterar också systemfunktionerna på ditt modem eller trådlösa router för bättre och mer optimerad prestanda. Så här är det gjort:
- tryck på Kraft på modemet eller den trådlösa routern tills alla lampor släcks.
- Koppla bort nätadaptern från strömkällan och låt den vara så i cirka 30 sekunder till 1 minut. Det är som att ge din nätverksutrustning en liten paus.
- Efter förfluten tid ansluter du den till strömkällan igen.
- Tryck sedan på Kraft för att sätta på den igen.
- Vänta tills alla ljusindikatorer blir stabila.
Testa din internetanslutning och se om det löser problemet. Om inte, gå vidare till nästa lösning.
Andra lösningen: Starta om din telefon (mjuk återställning).
Att utföra en mjuk återställning eller omstart på telefonen kan också vara nyckeln till att lösa problemet om det tillskrivs mindre fel och programfel. Det hjälper också till att rensa lite utrymme i telefonens interna minne för bättre och snabbare prestanda. Om du inte redan har gjort det, följ sedan dessa steg för att göra en mjuk återställning på din Samsung Galaxy A8 2018:
- Håll ned Strömknappen och den Volym ned-knapp samtidigt i cirka 10 sekunder eller tills din enhet startar om.
Alternativt kan du göra det vanliga omstartsproceduren med följande steg:
- tryck på Strömknappen i några sekunder eller tills telefonen stängs av.
- Tryck sedan på efter 30 sekunder Strömknappen igen för att slå på telefonen igen.
En mjuk återställning eller omstart är den enklaste effektiva lösningen på olika typer av enhetsproblem utan att påverka dina data som lagras i internminnet, så du tappar ingenting.
Tredje lösningen: Koppla från Wi-Fi och anslut sedan igen.
En enkel men ändå effektiv lösning som har använts av många människor när man hanterar slumpmässiga nätverksanslutningsproblem på deras smartphones är Wi-Fi på och av-tricket. Om du vill prova lyckan med den här metoden kan du göra det med följande steg:
- Öppna Appar meny eller Main meny.
- Knacka inställningar.
- Knacka Anslutningar.
- Knacka Wi-Fi.
- Tryck på Wi-Fi-omkopplare för att stänga av funktionen snart.
- Efter 30 sekunder, tryck på strömbrytaren igen för att slå på Wi-Fi igen.
Starta om telefonen och försök se om det hjälper till att stabilisera din nätverksanslutning.
Fjärde lösningen: Återställ nätverksinställningar på din telefon.
Ditt trådlösa nätverk kan utlösas av att vissa dåliga appar kraschar och när detta händer, förvänta dig att din nätverksanslutning blir instabil om den inte misslyckas. Bortsett från dåliga appar kan ogiltiga nätverksinställningar på telefonen också orsaka samma nätverksproblem. En möjlig lösning du kan försöka i det här fallet är därför en återställning av nätverksinställningar. Detta återställer dina nätverksinställningar till standardvärdena och sedan kan du konfigurera om Wi-Fi-nätverket på din enhet därefter. Så här gör du:
- Knacka inställningar från Apps-menyn.
- Bläddra till och knacka på Allmän förvaltning.
- Bläddra till och knacka på Återställa.
- Välj alternativet till Återställ nätverksinställningar. Om du gör det raderas dina nuvarande nätverkskonfigurationer och återställer standardvärdena.
- Knacka Nätverksinställningar igen för att fortsätta.
- Tryck sedan på Återställa för att bekräfta återställning av nätverksinställningar.
Din telefon startas om automatiskt när återställningen är klar. Då kan du börja ställa in ditt trådlösa nätverk för att ansluta enheten till Internet igen.
Femte lösningen: Glöm eller ta bort det trådlösa nätverket på din telefon.
Det är möjligt att din trådlösa enhet skadas och därför inte fungerar korrekt. I det här fallet kommer du sannolikt att kunna lösa problemet genom att radera ditt trådlösa nätverk och sedan ansluta enheten igen. Det är som att ansluta telefonen till ditt trådlösa nätverk som om det är första gången så allt ska vara okej. Här är vad du ska göra då.
- Knacka inställningar.
- Gå till Anslutningar sektion.
- Knacka Wi-Fi.
- Leta reda på ditt Wi-Fi-nätverk som används.
- Tryck sedan på informationsikonen bredvid den.
- Välj alternativet till Glömma eller Glöm nätverket för att radera ditt nätverk.
- Du kan också följa samma steg för att ta bort alla andra Wi-Fi-nätverk som sparats på din enhet för att förhindra att någon av dem orsakar konflikt med ditt Wi-Fi-nätverk som används.
När du är klar med att radera nätverk, gå tillbaka till inställningsmenyn, aktivera Wi-Fi om det behövs, sök efter trådlösa nätverk inom räckvidden och anslut sedan till ditt Wi-Fi-nätverk igen.
Andra alternativ
- Kontakta din nätverksleverantör / operatör och kontrollera om det finns pågående avbrott som kan ha orsakat intermittent Wi-Fi-internetproblem hos dig. Om det är möjligt kan du be din tjänsteleverantör att installera om ditt modem för att rensa firmwareproblem och också uppdatera din internetanslutning.
- Kontakta tillverkaren av ditt modem eller den trådlösa routern om du misstänker att något är fel med din nätverksutrustning som när den plötsligt startar om sig själv, får ingen signal eller visar indikatorer för rött ljus. Det kan vara en stor firmwareproblem som behöver mer avancerad fixning.
- Kontakta Samsungs support för att eskalera problemet om din Wi-Fi-nätverksanslutning började släppa efter installation av en ny programuppdatering på din enhet. Det kan vara ett uppdateringsfel som kräver en annan uppdatering som innehåller en korrigeringsfix.
Anslut till oss
Vi är alltid öppna för dina problem, frågor och förslag, så kontakta oss gärna genom att fylla i det här formuläret. Detta är en kostnadsfri tjänst som vi erbjuder och vi tar inte ut ett öre för det. Men observera att vi får hundratals e-postmeddelanden varje dag och det är omöjligt för oss att svara på var och en av dem. Men var säker på att vi läser varje meddelande vi får. För dem som vi har hjälpt kan du sprida ordet genom att dela våra inlägg till dina vänner eller genom att helt enkelt gilla vår Facebook- och Google+ sida eller följa oss på Twitter.
Inlägg som du kanske också vill läsa:
- Så här fixar du din Samsung Galaxy A7 (2017) som inte slås på [Felsökningsguide]
- Samsung Galaxy A7 laddas inte längre och visar "fuktdetekterad" -fel [Felsökningsguide]
- Så här fixar du din Samsung Galaxy A7 (2017) som inte laddas [Felsökningsguide]
- Så här fixar du Samsung Galaxy A7 (2017) som fortsätter att visa varning om "fukt upptäckt" [Felsökningsguide]
- Samsung Galaxy A7 tar för lång tid att aktivera problem och andra relaterade problem
- Vad ska jag göra med din Samsung Galaxy A7 som blir väldigt het när den används [Felsökningsguide]