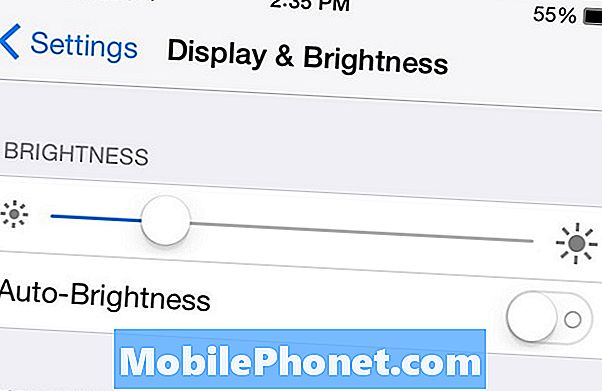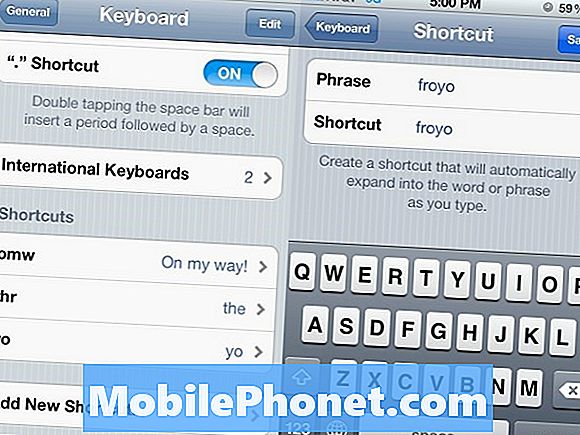Innehåll
Felmeddelandet "Tyvärr har Internet slutat" i din Samsung Galaxy S9 är ett meddelande som berättar om Internetappen som kraschade av någon anledning. Det påverkar faktiskt inte din telefons förmåga att ansluta till Internet, men om du använde appen för att surfa på nätet har det en direkt effekt på din användning. Internet är faktiskt standardwebbläsaren på din telefon. Det var för några år sedan när Samsung bestämde sig för att ändra namnet på appen till "Internet" så att användarna omedelbart skulle veta vad de skulle använda för att surfa på nätet, men ibland förvirrar vissa användare, särskilt när de har det här felet.
I det här inlägget kommer jag att gå igenom dig för att felsöka din Samsung Galaxy S9 med detta fel. Jag kommer också att dela med dig av de lösningar som vi alltid har använt för att ta itu med frågor som detta. När en app kraschar kan du stöta på det här felmeddelandet eller din användning av appen kan påverkas, för oftare kommer appen i fråga att stängas så snart den öppnas eller så kan du använda den i några minuter innan den stängs . Oroa dig inte, för det mesta är det här problemet ganska litet och lätt att fixa. Fortsätt läsa eftersom den här artikeln kan hjälpa dig på ett eller annat sätt.
Innan du går vidare, om du hittade det här inlägget för att du försökte hitta en lösning på ditt problem, försök sedan besöka vår Galaxy S9-felsökningssida, eftersom vi redan har tagit upp de flesta vanligt rapporterade problemen med telefonen. Vi har redan tillhandahållit lösningar på några av de problem som rapporterats av våra läsare, så försök hitta problem som liknar dina och använd de lösningar vi föreslog. Om de inte fungerar för dig och om du behöver ytterligare hjälp, fyll i vårt frågeformulär för Android och tryck på Skicka.
Hur fixar du Galaxy S9 med "Internet har slutat" -felet
Apprelaterade problem kan uppstå då och då och till och med din telefon Galaxy S9 kan stöta på den. Faktum är att vi redan har läsare som rapporterade att de stött på några appar som fortsätter att krascha. Om det inte är ett mindre problem kan det vara ett allvarligt problem i firmware men i slutet av dagen kan appproblem fortfarande lösas. Försök se vilken av lösningarna nedan som löser ditt problem.
Första lösningen: Starta om din Galaxy S9
Det finns mer att starta om än att bara stänga av och sätta på enheten igen. Det uppdaterar faktiskt telefonens minne och om det här problemet bara är ett resultat av ett mindre problem i appen eller systemet, är en omstart mer än tillräckligt för att fixa det. Tryck därför på strömbrytaren och starta om telefonen. Därefter öppnar du internet och försöker surfa på vilken webbplats som helst för att testa om felet fortfarande dyker upp eller om appen kraschar. Om det fortfarande gör det, försök att göra den tvingade omstarten; tryck och håll ner Volym ned och strömbrytarna samtidigt i 10 sekunder eller mer.
Det är mer effektivt än den normala omstarten eftersom det simulerar frånkoppling av batteriet som stänger alla appar som körs i bakgrunden och laddar om kärntjänster och funktioner. Enheten startas om när du har hållit rätt tangentkombination. Om problemet fortfarande kvarstår efter detta, fortsätt sedan till nästa lösning.
Andra lösningen: Rensa cache och data från Internet-appen
Genom att radera appens cache och data återställer du det faktiskt. Det kommer att återställa det till standardinställningarna samt ta bort alla tillfälliga filer som skapats av systemet för att få det att fungera smidigt såväl som de filer som appen ackumulerade. Det är viktigt att göra detta eftersom det finns tillfällen när dessa appar skadas och när det händer kan prestandaproblem uppstå som "Internet har slutat" -felet eller andra kraschproblem. Om du har bokmärken, webbhistorik och annan data som du inte vill förlora kan du synkronisera dem med ditt Google-konto så att du kan hämta dem när problemet är löst.
- Från en startskärm, tryck och svep uppåt eller nedåt för att visa alla appar.
- Navigera på en startskärm: inställningar > Appar.
- Knacka App hanterare.
- Leta upp och tryck sedan på Internet.
- Knacka Lagring.
- Knacka KLAR CACHE.
- Knacka Cachad data.
- Knacka KLAR.
När du har gjort den här proceduren öppnar du appen för att veta om den fortfarande skulle krascha och om den fortfarande gör det, kan nästa lösning hjälpa dig.
Tredje lösningen: Kör telefonen i felsäkert läge
Att starta om din Galaxy S9 i säkert läge ensam löser inte problemet men det är fortfarande viktigt att göra det eftersom det ger dig en uppfattning om vad orsaken till problemet är. I den här miljön är alla tredjepartsappar tillfälligt inaktiverade och endast förinstallerade appar körs i bakgrunden. Om Internet inte kraschar när din telefon är i säkert läge betyder det att det finns en app eller två som får den att krascha. Du måste hitta den appen och avinstallera den.
Så här kör du din telefon i säkert läge:
- Stäng av enheten.
- Håll ned Kraft -knappen förbi modellnamnskärmen som visas på skärmen.
- När SAMSUNG visas på skärmen, släpp Kraft nyckel.
- Omedelbart efter att du släppt strömbrytaren, tryck och håll ned Sänk volymen nyckel.
- Fortsätt att hålla Sänk volymen tills enheten har startat om.
- När Säkert läge visas längst ned till vänster på skärmen, släpp Sänk volymen nyckel.
Efter att ha bekräftat att problemet beror på en app från tredje part och om du redan har en app i åtanke, följ dessa steg för att avinstallera den:
- Svep uppåt på en tom plats från startskärmen för att öppna Appar bricka.
- Knacka inställningar > Appar.
- Tryck på önskad applikation i standardlistan.
- Tryck på för att visa förinstallerade appar Meny > Visa systemappar.
- Knacka INSTALLERA > OK.
Du kan behöva avinstallera mer än en app för att lösa problemet. Men om appen fortfarande kraschar även i säkert läge måste du felsöka firmware eftersom det kan vara där problemet ligger.
Fjärde lösningen: Torka cachepartitionen
Internetappen är förinstallerad så att den är inbäddad i firmware. Du har redan gjort den grundläggande felsökningen för appar men till ingen nytta så det är dags att felsöka firmware och det första du bör göra åt det är att torka cachepartitionen. Det är lika effektivt som återställningen men du kommer inte att förlora några av dina viktiga filer. Så här gör du detta:
- Stäng av enheten.
- Håll ned Höj volymen nyckel och Bixby och håll sedan ned Kraft nyckel.
- Släpp alla tre tangenterna när Android-logotypen visas.
- Meddelandet ”Installera systemuppdatering” visas i 30-60 sekunder innan alternativet för Android-systemåterställning visas.
- tryck på Sänk volymen för att markera torka cachepartition.
- Tryck Kraft för att välja.
- tryck på Sänk volymen för att markera ja, dem och tryck på Kraft för att välja.
- När rensa cachepartitionen är klar, Starta om systemet nu är markerad.
- tryck på Kraft starta om enheten.
Om appen fortfarande kraschar efter detta har du inget annat alternativ än att återställa din telefon.
Femte lösningen: Säkerhetskopiera dina filer och gör huvudåterställningen
Detta är den ultimata lösningen på eventuella apprelaterade problem men då måste du igenom besväret med att säkerhetskopiera dina viktiga filer och data. Beroende på mängden data du har i din telefon kan säkerhetskopieringen ta några minuter till en timme men du har inga andra alternativ just nu. Så ta dig tid att säkerhetskopiera saker du inte vill förlora och inaktivera sedan Factory Reset Protection genom att ta bort ditt Google-konto från din telefon. När allt är klart, följ dessa steg för att åtgärda problemet i din Galaxy S9:
- Stäng av enheten.
- Håll ned Höj volymen nyckel och Bixby och håll sedan ned Kraft nyckel.
- När den gröna Android-logotypen visas släpper du alla knappar (”Installera systemuppdatering” visas i cirka 30 - 60 sekunder innan du visar alternativet för Android-systemåterställningsmenyn).
- tryck på Sänk volymen knappen flera gånger för att markera ”rensa data / fabriksåterställning”.
- Tryck Kraft för att välja.
- tryck på Sänk volymen tills 'Ja - ta bort all användardata' är markerad.
- Tryck Kraft för att välja och starta huvudåterställningen.
- När huvudåterställningen är klar markeras ”Starta om systemet nu”.
- tryck på Strömbrytaren för att starta om enheten.
Jag hoppas att vi har kunnat hjälpa dig på ett eller annat sätt. Om du har andra problem som du vill dela med oss, kontakta oss gärna eller lämna en kommentar nedan.
Anslut till oss
Vi är alltid öppna för dina problem, frågor och förslag, så kontakta oss gärna genom att fylla i det här formuläret. Detta är en kostnadsfri tjänst som vi erbjuder och vi tar inte ut ett öre för det. Men observera att vi får hundratals e-postmeddelanden varje dag och det är omöjligt för oss att svara på var och en av dem. Men var säker på att vi läser varje meddelande vi får. För dem som vi har hjälpt kan du sprida ordet genom att dela våra inlägg till dina vänner eller genom att helt enkelt gilla vår Facebook- och Google+ sida eller följa oss på Twitter.
Inlägg som du kanske också vill kolla in:
- Så här fixar du Facebook som fortsätter att krascha på Samsung Galaxy S9 (enkel fix)
- Så här fixar du Samsung Galaxy S9 som fortsätter att starta om slumpmässigt (enkla steg)
- Så här fixar du Samsung Galaxy S9 som håller frysning och eftersläpning (enkla steg)
- Så här fixar du Samsung Galaxy S9 med problem med skärmflimmer (enkla steg)
- Så här fixar du Samsung Galaxy S9 med Black Screen of Death-problemet (enkla steg)
- Så här startar du om din Samsung Galaxy S9 i felsäkert läge och avinstallerar problematiska appar (enkla steg)