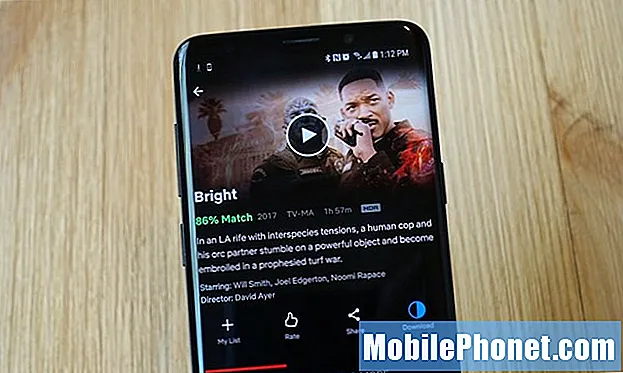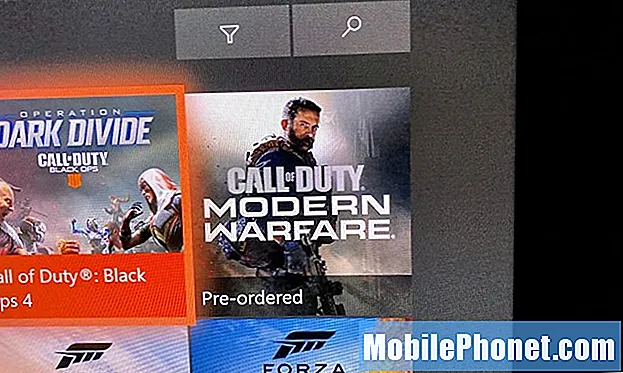Innehåll
- Starta om Samsung Chromebook Plus
- Powerwash din Samsung Chromebook Plus
- Installera om ChromeOS i återställning
Den vackra nya Samsung Chromebook Plus tar priset för den bästa Chromebook som är tillgänglig för under $ 500 och kanske överlag. Tyvärr är det inte perfekt eftersom några användare upplevde några frysningar och kraschar. Chromebook slutar helt plötsligt att svara och till och med omstartar. Det finns en lösning och vi har det tack vare ChromeOS enkelhet.

Varje Chromebook som presenterar ovanstående problem kan dra nytta av lösningarna nedan. Ge dem ett försök i ordning och du kommer troligen att lösa dina Chromebook huvudvärk.
De två första alternativen erbjuder de enklaste lösningarna, men fixade inte frysningen och kraschade många användare av den nya Samsung Chromebook Plus-erfarenheten. Jag var tvungen att använda den tredje lösningen nedan och ominstallera ChromeOS från en flash-enhet. Börja med de första två, eftersom de är enkla att göra på en Chromebook, ta mindre tid och lösa de flesta av problemen som människor upplever med Chromebook.
Starta om Samsung Chromebook Plus
Det kan tyckas trevligt, men har du försökt stänga av och på igen? Det är ett enkelt, icke-destruktivt alternativ för problem på en Chromebook eller till och med en Mac eller Windows-dator. Detta fungerar ofta med dina iOS- eller Android-enheter.

Om du vill starta om en Chromebook trycker du på strömbrytaren tills den stängs av och trycker sedan på den igen för att sätta på den igen.
Medan Windows-datorer och Mac-datorer båda innehåller ett snabbt sätt att starta om, innehåller Chromebook inte en sådan knapp. Det är dock fortfarande lätt. Tryck bara på Chromebooks strömbrytarknapp eller låsningsknapp, oftast i övre högra hörnet av tangentbordet ovanför backspace-knappen och bredvid volym upp-tangenten. När Chromebook slutar stänga av, tryck på knappen igen för att starta om. Jag finner det enklare än att klicka på Windows Start-knappen och sedan klicka på strömikonen och omstart-alternativet. Om det inte löser problemen, försök sedan Powerwash din Chromebook.
Powerwash din Samsung Chromebook Plus
Det låter som om vi föreslår att du lägger datorn ut i uppfarten och använder en tryckvätska för att rengöra om det är uppe, men det märkliga termen som används i Google innebär att återställa datorn till fabriksspecifikationer. Detta raderar datorn och omstartar det redo att logga in med något konto. Logga in med ditt konto och alla dina webbapps och inställningar kommer att gå tillbaka till det sätt de var. Det kan lösa ditt Samsung Chromebook Plus frysproblem.
Detta blir lite mer komplicerat med Googles tillägg av Google Play Butik och installation av Android-appar på ChromeOS.

Powerwash din Chromebook genom att klicka på användarikonen längst ned till höger på skärmen. Klicka sedan på ikonen Inställningar strax ovanför datumet i nedre vänstra hörnet av popup-rutan.

Den nya inställningsskärmen visar en sökruta längst upp på skärmen. Börja skriva ordet "Powerwash" och du får se alternativet till Högtryckstvätt din Chromebook. Klicka på det. Klicka sedan på Omstart.
Om du har Chromebook inte den senaste versionen av ChromeOS måste du hitta avsnittet Avancerade inställningar. Klicka på Avancerade inställningar och hitta sedan Högtryckstvätt genom att rulla ner. Klicka på den och klicka sedan på Omstart.

Chromebook startar om och visar ovanstående skärm. Klicka på Högtryckstvätt knappen och din Chromebook raderas och startas om igen för att du ska logga in på ditt konto med en orörd nyinstallation av den senaste versionen av ChromeOS. När du loggar in lägger systemet tillbaka alla dina webbapps och inställningar. Ge det några minuter att slutföra.
Systemet ska fungera bättre än tidigare. Om det inte löser ditt problem, försök följande.
Installera om ChromeOS i återställning
Om du fortfarande inte kan få din Chromebook att fungera korrekt kan den slutliga lösningen innebära att du installerar om ChromeOS från en återställningsstart som skapats av Chromebook Recovery Utility. Webappen installeras i ChromeOS eller Chrome-webbläsaren på en Mac eller Windows PC. Så här löste jag min Samsung Chromebook Plus frysproblem.

Följ stegen på Googles supportsida för att skapa din ChromeOS Recovery-diskett med webben. Du behöver en USB-flash-enhet eller ett flash-kort om din dator stöder en. Vanligtvis innehåller Chromebooks en SD-kortplats eller en micro-SD-kortplats. Följ anvisningarna på skärmen i appen.
Nu är det dags att använda flashenheten eller kortet för att återställa operativsystemet. Följ anvisningarna på Googles supportsida för att faktiskt installera ChromeOS från återställningsenheten.