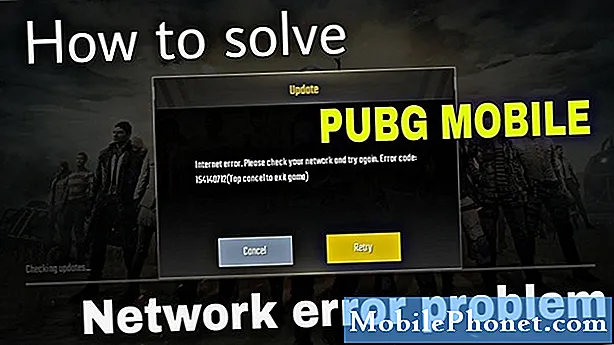
PUBG eller PlayerUnknown's Battlegrounds är ett online-spel i Royale-stil som är ganska populärt idag. Dess snabba action samt dess kampfulla spelstil som kräver taktik och strategi har gjort det till ett måste-spel att spela. Även om detta är ett solidt spel finns det tillfällen då vissa problem kan uppstå. I den här senaste delen av vår felsökningsserie visar vi dig hur du åtgärdar problemet med PUBG-nätverksfördröjning.
Om du har några problem med din dator eller Android-enhet kan du gärna kontakta oss med hjälp av det här formuläret. Vi hjälper dig gärna med eventuella problem med din enhet. Detta är en gratis tjänst vi erbjuder utan några strängar kopplade till det. Vi ber dock att när du kontaktar oss försöker vara så detaljerade som möjligt så att en korrekt bedömning kan göras och rätt lösning kan ges.
Hur fixar jag PUBG Network Lag Detected Issue
Innan du utför något av de rekommenderade felsökningsstegen för detta problem är det bäst att starta om datorn först. Detta uppdaterar operativsystemet och löser de flesta vanliga problem som du upplever med din dator.
Problemet med att upptäcka nätverksfördröjning uppstår när spelet upptäcker att internethastigheten inte kan ge en bra spelupplevelse. Det bästa sättet att åtgärda detta är att kontrollera vad som orsakar denna långsamma internetanslutning.
Uppdatera PUBG-spelet
Det finns tillfällen när problemet orsakas av en föråldrad spelklient som upptäcker ett problem med nätverksfördröjning trots att internetanslutningen är utmärkt. För att åtgärda detta måste du se till att spelet uppdateras till den senaste versionen.
Återställ nätverkskonfigurationerna
Om problemet är nätverksrelaterat kan du försöka åtgärda detta genom att återställa nätverksanslutningarna.
- Tryck på Windows + R, skriv "kommandotolken"
- Högerklicka på programmet och välj Kör som administratör.
- Skriv ipconfig / release och tryck sedan på enter
- Skriv ipconfig / Renew och tryck sedan på Enter
- Skriv netsh winsock reset och tryck sedan på enter
- Starta om din dator
Kontrollera om problemet med PUBG-nätverksfördröjning fortfarande upptäcks.
Återställ TCP / IPv4
Om en felkonfigurerad nätverksinställning på din dator orsakar problemet kan du åtgärda detta genom att återställa TCP / IPv4.
- Tryck på Windows + R.
- Skriv “kontroll” i dialogrutan och tryck på Enter.
- Klicka på Nätverk och Internet på kontrollpanelen och klicka sedan på Nätverks- och delningscenter.
- Klicka på det anslutna nätverket.
- Ett fönster dyker upp som består av alla detaljer. Klicka på Egenskaper.
- Avmarkera alternativet Internetprotokoll version 4. Tryck på OK och avsluta inställningarna.
- Vänta några ögonblick innan du öppnar inställningarna igen och aktiverar alternativet igen.
Kontrollera om problemet med PUBG-nätverksfördröjning fortfarande upptäcks.
Inaktivera antivirusprogrammet
Ett antivirusprogram skyddar din dator från alla typer av onlinehot men ibland kan det vara ganska strikt att det kan orsaka vissa problem. För att kontrollera om det här är orsaken till problemet bör du försöka inaktivera ditt antivirusprogram tillfälligt.
Om du använder Windows Security
- Välj Start - Inställningar> Uppdatering och säkerhet - Windows-säkerhet - Virus- och hotskydd> Hantera inställningar
- Stäng av realtidsskydd till av.
Om du använder Avast
- Sök efter Avast-ikonen i datorns systemfält och högerklicka på den.
- Klicka på Avast-skyddskontrollen.
- Leta reda på alternativen för att inaktivera programmet - alternativen är att inaktivera det i 10 minuter, en timme tills datorn startas om eller permanent (tills du själv slår på den igen). Välj det alternativ som passar dig bäst och använd det för att inaktivera programmet.
Om du använder AVG
- Sök efter AVG-ikonen i datorns systemfält och högerklicka på den.
- Klicka på Avaktivera AVG-skydd tillfälligt.
- Välj hur länge du vill att AVG ska stängas av och om du vill att AVG också ska inaktivera dess brandvägg.
- Klicka på OK för att inaktivera antivirusprogrammet.
Om du använder McAfee
- Sök efter McAfee Antivirus-ikonen i datorns systemfält och högerklicka på den.
- Klicka på Avsluta.
- Du bör se en dialogruta som varnar dig för att McAfees skydd kommer att stängas av. Klicka på Ja i den här dialogrutan för att inaktivera antivirusprogrammet.
Kontrollera om problemet med PUBG-nätverksfördröjning fortfarande upptäcks.
Lägg till PUBG i undantagslistan för brandväggen
Det är möjligt att problemet orsakas av brandväggsinställningarna på din dator. Om så är fallet måste du lägga till PUBG i listan med undantag för brandväggen.
- Klicka på Inställningar på Start-menyn och ange sedan brandväggen i sökrutan Hitta en inställning.
- Klicka på Windows-brandväggen i sökresultaten. I det resulterande Windows-brandväggsfönstret klickar du på Tillåt en app eller funktion genom Windows-brandväggen.
- I fönstret Tillåtna appar klickar du på knappen Ändra inställningar och markerar sedan kryssrutan för PUBG-appen på din dator som du vill låta kommunicera via Internet utan att stoppas av brandväggen.
- Klicka på kryssrutan Privat och allmän för att begränsa om du bara vill ha nätverk som är säkra för att tillåta denna kommunikation, eller att även offentliga och icke säkra nätverk ska göra det.
- Klicka på OK och klicka sedan på Stäng för att stänga Windows-brandväggsfönstret.
Kontrollera om problemet med PUBG-nätverksfördröjning fortfarande upptäcks.


