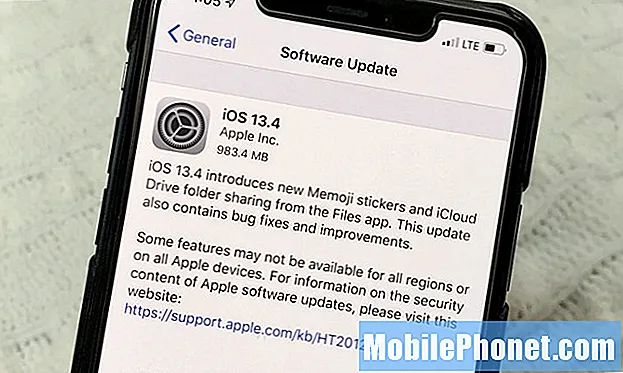Ett av felen som många Android-användare stöter på är ”Fel vid hämtning av information från servern. [RH-01] ”bugg. Om du får RH-01-felet med din Galaxy S9 och det inte går att använda appen Play Butik, ta reda på hur du åtgärdar det nedan.
Varför din S9 har “Fel vid hämtning av information från servern. [RH-01] ”eller RH-01-fel
Det finns ett antal kända orsaker till ”Fel vid hämtning av information från servern. [RH-01] ”-fel eller RH-01. I de flesta fall kommer RH-01 upp om Google Play Store-appen stöter på ett fel.Nedan följer några av de kända orsakerna till RH-01-fel:
- Google Play Store-appen är föråldrad.
- Android-versionen är gammal.
- Android behöver en uppdatering.
- Det finns en Android-felkonfiguration.
- En kärnsystemapp eller -tjänst har inaktiverats.
- Cachepartitionen är skadad.
- Partitioner skrivna över med en anpassad ROM-bild
Lösningar för att åtgärda ”Fel vid hämtning av information från servern. [RH-01] ”
Åtgärda detta fel är inte enkelt så du måste göra ett antal saker för att veta vilken lösning som fungerar. Vi har sammanställt alla kända lösningar för detta fel nedan. Se till att följa dem i den ordning som presenteras för att följa logisk felsökning.
Lösning 1: Tvingad omstart
Att se till att systemet uppdateras bör vara det första felsökningssteget du vill göra här. Vissa appfel är tillfälliga och försvinner vanligtvis efter att systemet har startats om. Om du inte har provat det ännu är det här stegen du kan göra:
- Håll ned Power + Volume Down-knapparna i ungefär 10 sekunder eller tills enheten slås på. Låt flera sekunder för skärmen Underhållsstartläge visas.
- Välj Normal start på skärmen Underhållsstartläge. Du kan använda volymknapparna för att bläddra bland tillgängliga alternativ och nedre vänstra knappen (under volymknapparna) för att välja. Vänta i upp till 90 sekunder för att återställningen ska slutföras.
Lösning: Rensa cachepartition
Att se till att din S9 har en bra cachepartition är vanligtvis inte känd för att effektivt förhindra eller åtgärda problem. Android använder denna cache för att ladda appar snabbt, men om den skadas kan det påverka enhetens prestanda och orsaka andra biverkningar. För att få systemcachen i toppform, se till att rensa cachepartitionen med följande steg:
- Stäng av enheten.
- Håll ned Volym upp-tangenten och Bixby-tangenten och håll sedan ned strömbrytaren.
- När den gröna Android-logotypen visas släpper du alla knappar (”Installera systemuppdatering” visas i cirka 30 - 60 sekunder innan du visar alternativet för Android-systemåterställningsmenyn).
- Tryck på Volym ned-knappen flera gånger för att markera 'torka cachepartition'.
- Tryck på strömbrytaren för att välja.
- Tryck på Volym ned-knappen tills ”ja” är markerad och tryck på strömbrytaren.
- När rensningscachepartitionen är klar markeras "Starta om systemet nu".
- Tryck på strömbrytaren för att starta om enheten.
Lösning 3: Starta om Google Play Store
Det enklaste felsökningssteget du kan göra i det här fallet är att stänga appen Google Play Store, starta om telefonen och starta om appen. Liksom Android OS kan appar bli långsamma eller utveckla ett fel efter att ha körts under en tid. Att stänga den, till och med lite, kan återföra den till sin normala funktionsordning.
För att stänga en app, tryck bara på knappen Senaste appar, den till vänster om Bixby (tidigare kallad Hem) -knappen. När apparna visas väljer du appen Google Play Store och trycker på X för att stänga den.
Alternativt tvingar du stänga den med följande steg:
- Öppna appen Inställningar.
- Tryck på Appar.
- Hitta appen Google Play Store och tryck på den.
- Tryck på FORCE STOP-knappen.
- Tryck på FORCE STOP för att bekräfta.
Lösning 4: Avinstallera Play Store-uppdateringar
Ett annat sätt att åtgärda detta RH-01-fel är att ta bort alla uppdateringar för Play Store-appen. Så här gör du det:
- Öppna appen Inställningar.
- Tryck på Appar.
- Hitta appen Google Play Store och tryck på den.
- Tryck på Fler alternativ-ikonen längst upp till höger (tre punkter).
- Tryck på Avinstallera uppdateringar.
- Tryck på Ok för att bekräfta.
Lösning 5: Återställ appinställningar
Appar behöver kärn- eller standardappar och -tjänster för att kunna fungera korrekt. Om en viktig app eller tjänst har inaktiverats av någon anledning kanske en app som behöver använda den inte fungerar korrekt. Din Google Play Store-app beror också på standardappar, så för att säkerställa att dessa appar är aktiverade kan du göra ett särskilt steg som heter Återställ appinställningar. Så här gör du den här återställningen:
- Öppna appen Inställningar.
- Tryck på Appar.
- Tryck på Fler inställningar längst upp till höger (ikon med tre punkter).
- Välj Återställ appinställningar.
- Starta om din S9 och kolla efter problemet.
Lösning 6: Rensa Google Play Butiks cache
Eftersom du tydligen har problem med en viss app är det bäst att hantera den direkt. En av de saker du kan göra är att rensa cacheminnet. Liksom Android OS behöver varje app en cache för att hålla sin verksamhet så effektiv som möjligt. Det finns dock ett antal saker som kan skada en appcache. När cachen är skadad kan det leda till fel eller prestandaproblem. I andra fall kan det göra appen oanvändbar. För att säkerställa att din Google Play Store-app har en bra cache, kan du rensa den. Oroa dig inte för att förlora något eftersom du bara tar bort tillfälliga filer som sammanställts av systemet. Denna cache kommer helt enkelt att bygga upp cachen över tiden. Så här rensar du appens cache:
- Öppna appen Inställningar.
- Tryck på Appar.
- Tryck på Fler inställningar längst upp till höger (ikon med tre punkter).
- Välj Visa systemappar.
- Hitta och tryck på din app.
- Tryck på Lagring.
- Tryck på Rensa cache-knappen.
- Starta om din S9 och kolla efter problemet.
Lösning 7: Återställ appdata för Google Play Butik
Ett annat felsökningssteg som du kan göra i det här fallet är att rensa data i appen. Genom att göra detta steg rensar du effektivt inställningarna för appen till deras standardinställningar. Detta återställer appen till sin standardinställning eftersom du rensar användardata, inställningar och cache. Så här gör du det:
- Öppna appen Inställningar.
- Tryck på Appar.
- Tryck på Fler inställningar längst upp till höger (ikon med tre punkter).
- Välj Visa systemappar.
- Hitta och tryck på din app.
- Tryck på Lagring.
- Tryck på knappen Rensa data.
- Starta om din S9 och kolla efter problemet.
Lösning 8: Återställ data från Google Services Framework
Vissa användare kunde tidigare fixa Play Store-fel genom att hantera en annan Google-app som heter Google Services Framework. Vad du vill göra här är att återställa denna app till standardvärdena genom att rensa dess data.
- Öppna appen Inställningar.
- Tryck på Appar.
- Tryck på Fler inställningar längst upp till höger (ikon med tre punkter).
- Välj Visa systemappar.
- Leta efter Google Services Framework och tryck på den.
- Tryck på Lagring.
- Tryck på knappen Rensa data.
- Starta om din S9 och kolla efter problemet.
Lösning 9: Ta bort Google-konto från enheten
Många användare har hittat att ta bort sitt Google-konto från enheten till hjälp för att åtgärda Play Store-fel. Var noga med att prova den här lösningen om inget av stegen ovan fungerar.
Så här tar du bort ett Google-konto:
- Öppna appen Inställningar.
- Tryck på Moln och konton.
- Tryck på Konton.
- Tryck på det Google-konto som du vill ta bort (måste vara det konto du använder i Play Store-appen).
- Tryck på Ta bort konto-knappen.
- Tryck på REMOVE ACCOUNT för att bekräfta.
Lösning 10: Fabriksåterställning
Om inte någon av ovanstående lösningar fungerar alls, måste orsaken till problemet vara en programvarufel. Se till att fabriksåterställa enheten för att återställa varje programvarubit till standardinställningarna.
- Skapa en säkerhetskopia av dina data.
- Stäng av enheten.
- Håll ned Volym upp-tangenten och Bixby-tangenten och håll sedan ned strömbrytaren.
- När den gröna Android-logotypen visas släpper du alla knappar (”Installera systemuppdatering” visas i cirka 30 - 60 sekunder innan du visar alternativet för Android-systemåterställningsmenyn).
- Tryck på Volym ned-knappen flera gånger för att markera ”torka data / fabriksåterställning”.
- Tryck på strömbrytaren för att välja.
- Tryck på volym ned-knappen tills ”Ja - ta bort all användardata” är markerad.
- Tryck på strömbrytaren för att välja och starta huvudåterställningen.
- När huvudåterställningen är klar markeras ”Starta om systemet nu”.
- Tryck på strömbrytaren för att starta om enheten.