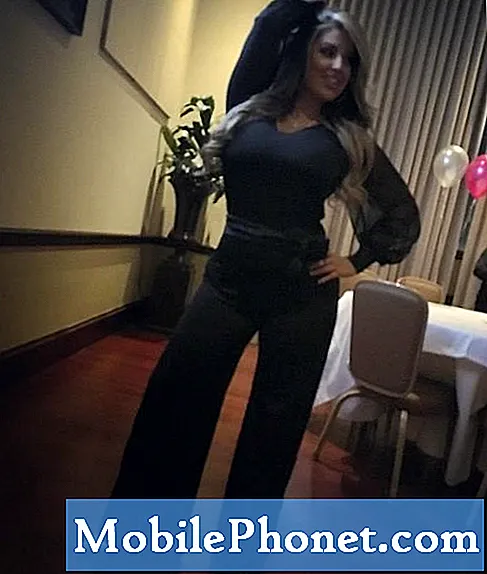
Innehåll
Vi fick rapporter från våra läsare som äger Samsung Galaxy A7 2017 och säger att Instagram började krascha utan uppenbar anledning eller orsak. Medan vi vet att det var en dag eller två stillestånd förra veckan är vi inte riktigt säkra på om det är ett liknande problem. Ändå måste vi ta itu med denna fråga till förmån för våra läsare som kontaktade oss för att få hjälp.
Därför kommer jag i det här inlägget att gå igenom dig vid felsökning av din Galaxy A7 2017 som har några problem med Instagram. Vi kommer att försöka utesluta alla möjligheter för att kunna avgöra om detta är den typ av problem du kan åtgärda i slutet eller om företaget bakom det behöver göra något. Så om du är en av ägarna till den här telefonen och för närvarande har liknande problem, fortsätt läsa eftersom den här artikeln kanske kan hjälpa dig på ett eller annat sätt.
Innan något annat, om du har andra problem med din enhet, försök att bläddra igenom vår felsökningssida eftersom vi redan har tagit upp flera problem med den här enheten. Oddsen är att vi redan har publicerat ett inlägg som hanterar liknande problem. Försök hitta problem som har liknande symtom med vad du har för närvarande och använd gärna de lösningar vi har föreslagit. Om de inte fungerar för dig eller om du fortfarande behöver vår hjälp, fyll i vårt frågeformulär och tryck på Skicka för att kontakta oss.
Så här fixar du Instagram som fortsätter att krascha på Galaxy A7
Vi vet inte säkert vad problemet med din telefon är och varför Instagram kraschar. Så vi börjar felsöka det med tanke på att det kan vara ett mindre problem som kan åtgärdas genom en enkel omstart och sedan går vi vidare till nästa procedur. Försök se vad som fungerar för dig och vad inte ...
Starta om din telefon - om du inte har startat om din telefon efter att Instagram började krascha, föreslår jag att du gör det eftersom det alltid finns en chans att enheten har slut på RAM-minne och tvingades stänga vissa applikationer, särskilt tredjepartsprogram. Det skulle också vara bättre att tvinga omstart genom att trycka och hålla ned både volym ned och strömknappar samtidigt i 10 sekunder för att uppdatera telefonens minne. Efter detta, öppna Instagram för att veta om det fortfarande kraschar eller inte och om det fortfarande gör det, gå vidare till nästa procedur.
Rensa cache och data från Instagram - Om du gör detta återställs appen till standardinställningarna eller konfigurationen och om detta bara är ett enkelt applikationsproblem är det mer än tillräckligt för att Instagram ska fungera igen. Du måste gå till menyn Inställningar och applikationshanteraren. Hitta Instagram och sedan kan du ta bort dess cache och data därifrån. När du har gjort detta öppnar du appen för att veta om problemet är löst och om det fortfarande uppstår, kan nästa procedur hjälpa till.
Avinstallera och installera om Instagram - istället för att bara uppdatera appen för att ta itu med eventuellt kompatibilitetsproblem, är det bättre att avinstallera den från din telefon för att ta bort alla dess kopplingar och rensa alla datafiler som kan orsaka problemet. Efter avinstallationen, ladda ner programmet igen och installera det. Testa sedan om det fortfarande skulle krascha eller inte. Om appen fortsätter att krascha efter att ha gjort det finns det en chans att detta är ett problem med servrarna.
Ta reda på om det är ett utbrett problem - detta kommer inte att lösa problemet men kommer att berätta omedelbart om problemet är något du kan åtgärda eller inte. Till exempel, om dina vänner också har liknande problem, kan problemet vara på servrarna. Det bästa i detta fall är att vänta några timmar, eftersom företaget bakom det vanligtvis gör sitt bästa för att åtgärda problemet och förhindra ytterligare störningar i tjänsten. Det värsta fallet här är att du kanske inte kan använda appen under hela dagen beroende på hur allvarligt problemet är, men även om så är fallet är det fortfarande goda nyheter eftersom du alltid kan vara säker på att appen fungerar perfekt på nytt. Men om du är den enda som har problemet kan du behöva göra följande procedur.
Säkerhetskopiera dina filer och återställ telefonen - en återställning löser ofta apprelaterade problem oavsett om det är en tredje part eller en förinstallerad som kraschar. Du måste dock göra en säkerhetskopia av dina viktiga filer och data eftersom de kommer att raderas under återställningsprocessen, särskilt de som är lagrade i enhetens interna lagring. Efter säkerhetskopian, kör din telefon i återställningsläge och gör fabriksåterställningen därifrån.
RELEVANTA INLÄGG:
- Så här fixar du din Samsung Galaxy A7 (2017) som visar "Tyvärr har inställningarna slutat" [Felsökningsguide]
- Så här fixar du din Samsung Galaxy A7 som fortsätter att visas "Tyvärr har internet slutat" fel [Felsökningsguide]
- Facebook fortsätter att krascha på Samsung Galaxy A7, vissa användare får felmeddelande [Felsökningsguide]
- Så här fixar du din Samsung Galaxy A7 (2017) som visar att "Tyvärr har inställningarna slutat" fel [Felsökningsguide]
- Facebook fortsätter att krascha på Samsung Galaxy A7, vissa användare får felmeddelande [Felsökningsguide]
Följande procedurer är de som jag nämnde i felsökningsguiden ovan ...
Så här rensar du Instagram-cache och data
- Tryck på appikonen på valfri startskärm.
- Tryck på Inställningar.
- Tryck på Appar.
- Tryck på Instagram.
- Tryck på Lagring.
- Tryck på Rensa data och sedan på OK.
- Tryck på Rensa cache.
Hur man avinstallerar och installerar om Instagram
- Från en startskärm, tryck och svep uppåt eller nedåt för att visa alla appar.
- Navigera på en startskärm: inställningar > Appar.
- Knacka App hanterare.
- Leta upp och tryck sedan på Instagram.
- Knacka INSTALLERA.
- Granska meddelandet och tryck sedan på OK att bekräfta.
- Starta om telefonen för att uppdatera dess minne och andra anslutningar.
- Från en startskärm, tryck och svep uppåt eller nedåt för att visa alla appar.
- Knacka Play Butik.
- Skriv 'instagram' i sökrutan.
- Välj Instagram tryck sedan på Installera.
- För att fortsätta, granska de nödvändiga appbehörigheterna och tryck sedan på Acceptera.
Så här gör du huvudåterställningen på din telefon
- Säkerhetskopiera data i internminnet. Om du har loggat in på ett Google-konto på enheten har du aktiverat stöldskydd och behöver dina Google-uppgifter för att slutföra huvudåterställningen.
- Stäng av enheten.
- Håll ned volym upp-knappen och hem-tangenten och håll sedan ned strömbrytaren.
- När enhetens logotypskärm visas släpper du bara strömbrytaren
- När Android-logotypen visas släpper du alla knappar (”Installera systemuppdatering” visas i cirka 30 - 60 sekunder innan du visar alternativet för Android-systemåterställningsmenyn).
- Tryck på Volym ned-knappen flera gånger för att markera ”torka data / fabriksåterställning.”
- Tryck på strömbrytaren för att välja.
- Tryck på volym ned-knappen tills ”Ja - ta bort all användardata” är markerad.
- Tryck på strömbrytaren för att välja och starta huvudåterställningen.
- När huvudåterställningen är klar markeras ”Starta om systemet nu”.
- Tryck på strömbrytaren för att starta om enheten.
Jag hoppas att den här guiden kan hjälpa dig på ett eller annat sätt. Om du har andra problem som du vill dela med oss, kontakta oss när som helst eller lämna en kommentar nedan.
Anslut till oss
Vi är alltid öppna för dina problem, frågor och förslag, så kontakta oss gärna genom att fylla i det här formuläret. Detta är en kostnadsfri tjänst som vi erbjuder och vi tar inte ut ett öre för det. Men observera att vi får hundratals e-postmeddelanden varje dag och det är omöjligt för oss att svara på var och en av dem. Men var säker på att vi läser varje meddelande vi får. För dem som vi har hjälpt kan du sprida ordet genom att dela våra inlägg till dina vänner eller genom att helt enkelt gilla vår Facebook- och Google+ sida eller följa oss på Twitter.
Inlägg som du kanske också vill kolla in:
- Så här fixar du din Samsung Galaxy A7 (2017) med felet ”Tyvärr har telefonen slutat” [Felsökningsguide]
- Vad ska jag göra om din Samsung Galaxy A7 (2017) inte längre kan skicka och ta emot textmeddelanden [Felsökningsguide]
- Så här fixar du din Samsung Galaxy A7 (2017) som fortsätter att visa "Camera failed" -felet [Felsökningsguide]
- Så här fixar du din Samsung Galaxy A7 (2017) som har ett problem med skärmflimmer [Felsökningsguide]
- Så här fixar du din Samsung Galaxy A7 (2017) som fastnar på logotypen under uppstart [Felsökningsguide]

![De 5 bästa Verizon-smartphonesna [december 2013] De 5 bästa Verizon-smartphonesna [december 2013]](https://a.mobilephonet.com/android/5-Best-Verizon-Smartphones-December-2013.webp)
