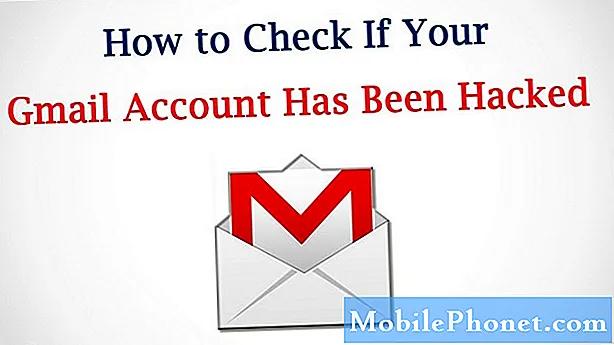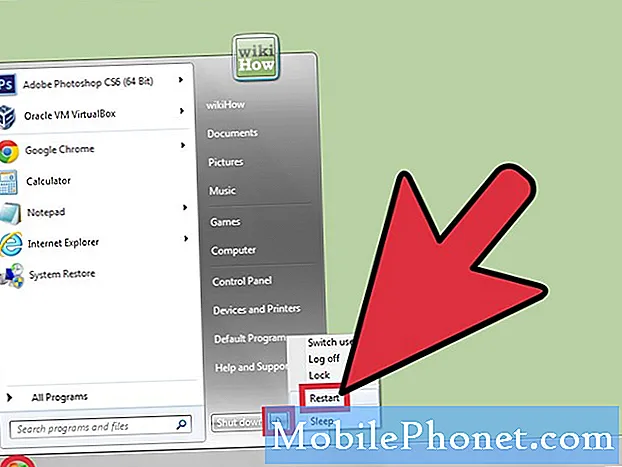Innehåll
Detta inlägg talar om överhettningsproblem på Huawei P20 Pro och hur man fixar det. Om du tycker att din enhet blir för obehagligt varm eller överhettad, bör den här felsökningsartikeln hjälpa till.
Problem: Huawei P20 Pro värms upp när du använder appar (överhettning)
Hallå. Jag äger en Huawei p20 pro och fick den för 3 dagar tillbaka. Men telefonen värms upp med till och med liten användning av WhatsApp instagram ... Jag ägde en Samsung c7 tidigare i 2 år och den värmde aldrig upp samma ... men den här nya telefonen värms upp mestadels nära kameran och den övre delen.
En annan fråga är batteriets livslängd. I de flesta videor säger de att batteriet går upp till 2 dagar även vid intensiv användning .. men så är inte fallet med mig. Det dränerar ganska snabbt. För att vara specifik spelar jag inga spel; Jag använder bara sociala medier. Snälla hjälp mig att lösa detta problem eftersom jag är ganska orolig för min telefon tack.
Lösning: Överhettning kan orsakas av ett antal faktorer. Om du inte har någon aning om hur du börjar felsöka din enhet, följ våra förslag nedan.
Tvingad omstart. Omstart av enheten kan vara ett effektivt sätt att lösa problem orsakade av tillfälliga buggar. Dessa buggar utvecklas vanligtvis när ett system har körts länge eller när det finns systemförändringar. För att se om din telefon återgår till sina normala funktioner, försök att hålla ned Kraft tills skärmen blir svart. Om orsaken till problemet är ett tillfälligt fel kan den här omstarten hjälpa till.
Rensa cachepartition. Att rensa telefonens cachepartition kan hjälpa till att åtgärda överhettningsproblem om huvudorsaken till det beror på ett skadat systemcache. För att säkerställa att telefonens systemcache är i toppform kan du överväga att rensa cachepartitionen. Detta tvingar enheten att ta bort den aktuella cachen och ersätta den med en ny över tiden. Här är vad du behöver göra:
- Stäng av enheten. Det här är viktigt. Om du inte kan stänga av den kommer du aldrig att kunna starta till återställningsläge. Om du inte kan stänga av enheten regelbundet via strömbrytaren, vänta tills telefonens batteri är urladdat. Ladda sedan telefonen i 30 minuter innan du startar till återställningsläge.
- När telefonen är avstängd trycker du på och håller ned både volym upp och strömknapparna samtidigt i minst 10 sekunder.
- Släpp knapparna när Honor-logotypen visas.
- Strax efter att ha sett logotypen visas EMUI-skärmen med alternativ för återställningsläge.
- Tryck på Volym ned-knappen för att bläddra till och markera alternativet Torka cachepartition.
- Tryck sedan på strömbrytaren för att bekräfta valet.
- Använd volymknapparna för att bläddra till och markera nästa alternativ och strömbrytaren för att bekräfta valet.
Installera uppdateringar. Vissa fel beror på kodningsfel så det finns egentligen inget mycket som en användare kan göra åt dem. Allt du kan göra är att vänta på programmeringsändringar, oavsett om det gäller appar eller Android för att fixa dem. Se till att du installerar alla tillgängliga uppdateringar för både operativsystemet och apparna av den anledningen. Om orsaken till överhettningsproblemet är känd eller tidigare rapporterats kan det finnas en uppdatering tillgänglig för att åtgärda det.
Om du har tagit appar utanför Play Store, se till att du vet hur du installerar uppdateringar för dem. Om du hämtar alla dina appar från Google Play Store är det bara att öppna den och installera appuppdateringar därifrån.
Avinstallera appar. Om du märkte att överhettningsproblemet inträffade efter att du installerat en app kan det hjälpa att radera det. Försök att komma ihåg de ändringar du gjorde i systemet innan du märkte problemet eftersom det kan innehålla en ledtråd.
Säkert läge. ett annat sätt att kontrollera om det finns ett appproblem från tredje part är att starta om telefonen till felsäkert läge. Dålig appkodning kan störa Android och leda till problem. Även om det här problemet inte händer hela tiden kan många appproblem från tredje part påverka skärmen eller orsaka allvarliga prestandaproblem. Om skärmen började ha problem eller inte svarar efter att du har installerat en app, ta bort den appen och se om det löser det. Om du inte är säker men misstänker att en av apparna är skyldig, försök starta om telefonen till säkert läge istället. I säkert läge kör enheten bara förinstallerade appar medan de blockerar sådana från tredje part. Så om skärmen fungerar normalt igen i säkert läge men återgår till sitt problematiska läge när du startar om till normalt eller vanligt läge, är det ett uppenbart tecken på att det finns ett problem med en av apparna.
För att se om en nedladdad app orsakar ett problem, försök starta enheten till säkert läge.
- Stäng av mobilen. Om du inte kan stänga av telefonen normalt, vänta tills enheten tar slut. Ladda den sedan i minst 30 minuter innan du gör nästa steg.
- Sätt på telefonen.
- När Huawei-logotypskärmen visas trycker du på Volym ned-knappen upprepade gånger tills du ser Felsäkert läge längst ner på skärmen. Om du inte lyckas upprepar du steg 1-3 tills du får rätt.
- Om skärmen fungerar efter steg 2 måste det finnas ett problem med dina appar. Om inget händer efter steg 1, eller om du inte alls kan starta enheten till felsäkert läge, fortsätt till nästa lösning.
Om skärmen fungerar i säkert läge och du vill veta hur du identifierar problemappen måste du använda eliminationsprocessen för att begränsa de skyldiga. Så här identifierar du vilka av dina nedladdade appar som orsakar problemet:
- Avsluta säkert läge genom att starta om enheten.
- Sök efter problemet.
- Om problemet återkommer startar du upp i säkert läge igen.
- Avinstallera en app. Börja med den senast nedladdade.
- Starta om enheten efter varje borttagning och se om det tog bort problemet med att ta bort det.
- Upprepa steg 1-4 tills du har identifierat den skyldige.
- När du har tagit bort appen som orsakar problemet kan du installera om de andra apparna som du tog bort.
Fabriksåterställning. Överhettning kan orsakas av en dålig app, programvarufel eller maskinvarufel. Om inget har fungerat i detta skede måste du fabriksåterställa din Huawei P20 Pro. Om överhettning försvinner efter fabriksåterställning men återkommer efter installation av dina appar måste en av dem vara orsaken. Eller det kan också betyda att det finns ett programvaruproblem bakom det.
Men om problemet återkommer direkt efter fabriksåterställning och även när det inte finns några appar installerade beror det troligen på maskinvarufel.
Så här återställer du enheten:
- Stäng av enheten. Det här är viktigt. Om du inte kan stänga av den kommer du aldrig att kunna starta till återställningsläge. Om du inte kan stänga av enheten regelbundet via strömbrytaren, vänta tills telefonens batteri är urladdat. Ladda sedan telefonen i 30 minuter innan du startar till återställningsläge.
- Vrid sedan telefonen medan du håller ned följande tangentkombination: Strömknapp, Volym upp-knapp
- Håll ned knapparna tills Huawei-logotypen försvinner från skärmen och skärmen blir svart.
- Nu kan du släppa knapparna.
- Detta visar nu startmenyn efter ett ögonblick.
- Gå till posten "Wipe Cache Factory Reset" med volymknapparna och välj den med strömknappen
- Starta om telefonen när processen är klar
Skicka in telefonen. Om inget ändras efter fabriksåterställning måste du kontakta Huawei så att din telefon kan diagnostiseras.