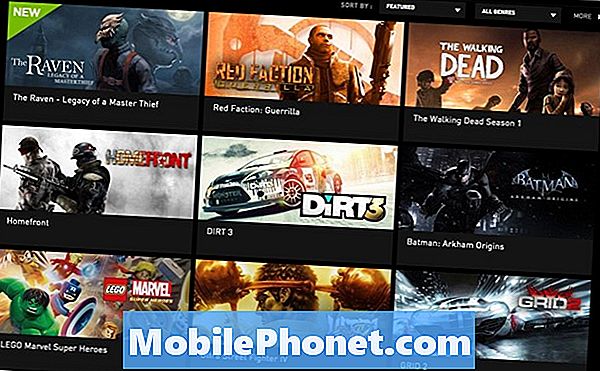Innehåll
- Problem nr 1: Så här åtgärdar du Bluetooth-problemet med Galaxy S9 Plus: Bluetooth i bilen fortsätter att kopplas ifrån
- Problem nr 2: Galaxy S9 startar om slumpmässigt när skärmen är låst
- Problem # 3: Så här fixar du problem med Galaxy S9 Plus Insert SIM-kort
Hej Android-fans! Välkommen till en annan felsökningsartikel för Galaxy S9 (# GalaxyS9). Som vanligt är de fall som nämns i den här artikeln hämtade från vissa rapporter som vi får. Om du inte hittar någon likhet med ditt eget problem här, se till att kolla in våra tidigare publicerade artiklar för S9.
Om du letar efter lösningar på ditt eget #Android-problem kan du kontakta oss genom att använda länken längst ner på denna sida. Var så detaljerad som möjligt när du beskriver ditt problem så att vi enkelt kan hitta en relevant lösning. Om du kan, vänligen inkludera de exakta felmeddelanden som du får för att ge oss en uppfattning om var vi ska börja. Om du redan har provat några felsökningssteg innan du mailar oss, se till att nämna dem så att vi kan hoppa över dem i våra svar.
Problem nr 1: Så här åtgärdar du Bluetooth-problemet med Galaxy S9 Plus: Bluetooth i bilen fortsätter att kopplas ifrån
Jag köpte nyligen S9 Plus (på fredag) och den kommer bara att hålla kontakten med min bilstereo via Bluetooth i 5 minuter. om jag har tur kanske 10 minuter, och ibland så lite som 1 minut innan den kopplas bort. Jag har gått ut och letat efter uppdateringar på min stereo (som bara är 6 månader gammal) och det finns ingen, så vid denna tidpunkt antar jag att det är en telefonproblem. Först trodde jag att det kanske bara var en Pandora-fråga, men även att spela musik via Google Play kommer det fortfarande inte att hålla kontakten länge. När den kopplas bort tar det upp till två minuter innan den återansluts. Telefonen håller sig ansluten till min GearFit2 hela dagen, helt bra. Några förslag?
Jag har försökt slå av min telefon och starta om men det verkar inte hjälpa.
Lösning: Vi tror inte att det här är en telefonproblem alls. I många liknande fall är inkompatibilitet mellan de två enheterna skyldig. När det gäller felsökning av Bluetooth finns det väldigt lite du kan göra som slutanvändare. Först vill du radera alla parningar mellan enheterna och ansluta dem igen. Om det inte hjälper kan du försöka fabriksåterställa dem båda för att återställa deras respektive programvarumiljö till standardinställningar. Om problemet kvarstår efter det kan du anta att problemet med inkompatibilitet är skyldigt.
Vi är här för att hjälpa Android-användare så att vi bara kan ge dig stegen om hur du fabriksåterställer din Galaxy S9 Plus. Om du inte vet hur du återställer Bluetooth-systemet i fordonet, se dess dokumentation.
För referens, här är stegen för hur du fabriksåterställer din S9 Plus:
- Skapa en säkerhetskopia av dina data.
- Stäng av enheten.
- Håll ned Volym upp-tangenten och Bixby-tangenten och håll sedan ned strömbrytaren.
- När den gröna Android-logotypen visas släpper du alla knappar (”Installera systemuppdatering” visas i cirka 30 - 60 sekunder innan du visar alternativet för Android-systemåterställningsmenyn).
- Tryck på Volym ned-knappen flera gånger för att markera ”torka data / fabriksåterställning”.
- Tryck på strömbrytaren för att välja.
- Tryck på volym ned-knappen tills ”Ja - ta bort all användardata” är markerad.
- Tryck på strömbrytaren för att välja och starta huvudåterställningen.
- När huvudåterställningen är klar markeras ”Starta om systemet nu”.
- Tryck på strömbrytaren för att starta om enheten.
Problem nr 2: Galaxy S9 startar om slumpmässigt när skärmen är låst
Min telefon stängs av när jag slutar använda den. Jag tittade på Netflix i ungefär 30 minuter och när jag låste den och försökte låsa upp var den avstängd. så jag slog på den igen och jag gick på Instagram ett tag och när jag låste det gjorde det det igen. Men om jag låser den och omedelbart låser upp den kommer den inte att stängas av men jag gick en hel timme med att använda den då när jag låste den stängde den av sig.
Lösning: Det är svårt att säga med säkerhet vad som kan ha hänt eller vad som orsakar problemet utan att känna till enhetens historik. Eftersom det finns många saker som kan orsaka ett problem som detta måste du göra en serie felsökningssteg för att begränsa den verkliga orsaken.
Batterikalibrering
Android kan ibland tappa koll på exakt batteriläsning. Detta inträffar vanligtvis om en telefon har körts länge. Telefonen kan släppa helt plötsligt om Android upptäcker felaktiga batterinivåer. För att undvika denna typ av problem vill du kalibrera om batteriet och Android. Så här gör du:
- Töm batteriet helt. Det innebär att du använder din enhet tills den slås av på egen hand och batterinivån läser 0%.
- Ladda telefonen tills den når 100%. Var noga med att använda original laddningsutrustning för din enhet och låt den laddas helt. Koppla inte ur enheten i minst två timmar till och använd inte den medan du laddar den.
- Efter förfluten tid, dra ur din enhet.
- Omstart enheten.
- Använd din telefon tills den tar slut helt igen.
- Upprepa steg 1-5.
Skadat systemcache
Android använder en speciell uppsättning cache som kallas systemcache för att snabbt ladda appar. Ibland kan systemets cache skadas efter en uppdatering eller efter några programvaruändringar. Följ stegen nedan för att se om du har ett systemcache-problem:
- Stäng av enheten. Det här är viktigt. Om du inte kan stänga av den kommer du aldrig att kunna starta till återställningsläge. Om du inte kan stänga av enheten regelbundet via strömbrytaren, vänta tills telefonens batteri är urladdat. Ladda sedan telefonen i 30 minuter innan du startar till återställningsläge.
- Håll ned Volym upp-tangenten och Bixby-tangenten och håll sedan ned strömbrytaren.
- När Android-logotypen visas släpper du alla knappar (”Installera systemuppdatering” visas i cirka 30 - 60 sekunder innan du visar alternativet för Android-systemåterställningsmenyn).
- Tryck på Volym ned-knappen för att markera "torka cachepartition."
- Tryck på strömbrytaren för att välja.
- Tryck på Volym ned-knappen för att markera “ja” och tryck på strömbrytaren för att välja.
- När rensningscachepartitionen är klar markeras "Starta om systemet nu".
- Tryck på strömbrytaren för att starta om enheten.
Tredjepartsapp
En av de möjliga orsakerna till problemet är appar. Försök att starta telefonen i säkert läge och se om det kommer att göra skillnad. I säkert läge blockeras alla tredjepartsappar, de som du har lagt till ovanpå de som följde med operativsystemet. Om telefonen fungerar normalt i säkert läge kan du satsa på att en av apparna är skyldig.
Så här startar du om telefonen till säkert läge:
- Stäng av enheten.
- Håll strömbrytaren intryckt förbi modellnamnskärmen.
- När “SAMSUNG” visas på skärmen släpper du strömbrytaren.
- Omedelbart efter att du släppt strömbrytaren, tryck och håll ned volym ned-knappen.
- Fortsätt att hålla volym ned-knappen tills enheten har startat om.
- Säkert läge visas längst ned till vänster på skärmen.
- Släpp volym ned-knappen när du ser felsäkert läge.
- Observera telefonen när den är i säkert läge i minst 48 timmar.
För att identifiera vilka av dina appar som orsakar problemet bör du starta telefonen tillbaka till säkert läge och följa dessa steg:
- Starta till säkert läge.
- Sök efter problemet.
- När du har bekräftat att en tredjepartsapp är skyldig kan du börja avinstallera appar individuellt. Vi föreslår att du börjar med de senaste du har lagt till.
- När du har avinstallerat en app startar du om telefonen till normalt läge och letar efter problemet.
- Om din S9 fortfarande är problematisk, upprepa steg 1-4.
Fabriksåterställning
Om förslagen ovan inte fungerar alls vill du överväga att torka telefonen genom fabriksåterställning. Det här är det mesta du kan göra för att avgöra om problemet är programvarurelaterat eller inte.
För att fabriksåterställa din S9:
- Skapa en säkerhetskopia av dina personuppgifter.
- Stäng av enheten.
- Håll ned Volym upp-tangenten och Bixby-tangenten och håll sedan ned strömbrytaren.
- När den gröna Android-logotypen visas släpper du alla knappar (”Installera systemuppdatering” visas i cirka 30 - 60 sekunder innan du visar alternativet för Android-systemåterställningsmenyn).
- Tryck på Volym ned-knappen flera gånger för att markera ”torka data / fabriksåterställning”.
- Tryck på strömbrytaren för att välja.
- Tryck på volym ned-knappen tills ”Ja - ta bort all användardata” är markerad.
- Tryck på strömbrytaren för att välja och starta huvudåterställningen.
- När huvudåterställningen är klar markeras ”Starta om systemet nu”.
- Tryck på strömbrytaren för att starta om enheten.
Problem # 3: Så här fixar du problem med Galaxy S9 Plus Insert SIM-kort
Efter en nyligen uppdaterad uppdatering av min S9 Plus får jag nu ett meddelande som kommer på skärmen när jag använder mobildata - sätt in SIM-kort, sätt in SIM-kort för att komma åt nättjänster. Om jag ringer någon kommer meddelandet Inte registrerat i nätverket att visas.
Lösning: Det första felsökningssteget du vill göra är att se om det här är ett SIM-kortproblem. Försök sätta in SIM-kortet i fråga till en annan kompatibel enhet och se om det fungerar. Om SIM-kortet är aktivt och fungerar korrekt i en andra enhet är det möjligt att det finns ett problem med din S9 Plus. å andra sidan. Om SIM-kortet är inaktivt eller inte fungerar på en andra enhet vill du kontakta din nätoperatör för mer hjälp.
Om du tror att problemet ligger på din S9 Plus och inte på SIM-kortet (eller kontot) är det första felsökningssteget du kan försöka göra en påtvingad omstart. Här är hur:
- Håll ned Power + Volume Down-knapparna i ungefär 10 sekunder eller tills enheten slås på. Låt flera sekunder för skärmen Underhållsstartläge visas.
- Välj Normal start på skärmen Underhållsstartläge. Du kan använda volymknapparna för att bläddra bland tillgängliga alternativ och nedre vänstra knappen (under volymknapparna) för att välja. Vänta i upp till 90 sekunder för att återställningen ska slutföras.
Om tvingad omstart inte hjälper är nästa steg att rensa nätverksinställningar. Här är hur:
- Svep uppåt på en tom plats från startskärmen för att öppna appfacket.
- Tryck på Allmän hantering> Återställ inställningar.
- Tryck på Återställ nätverksinställningar.
- Om du har ställt in en PIN-kod anger du den.
- Tryck på Återställ inställningar. När du är klar visas ett bekräftelsefönster.
Slutligen vill du göra en fabriksåterställning om ovanstående felsökningssteg inte fungerar. Se stegen ovan om hur du gör det.