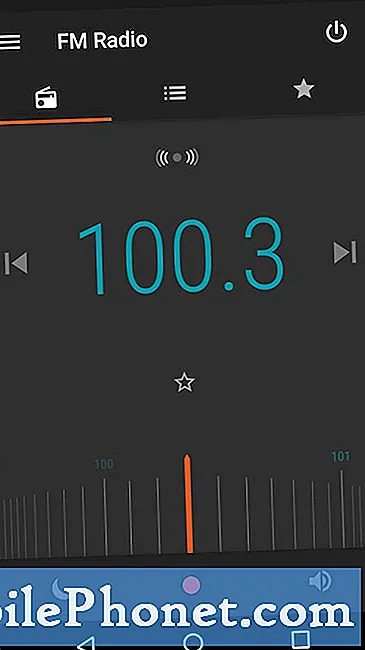Innehåll
Får du "Kunde inte upprätta en säker anslutning" -fel på Galaxy S9? Lär dig hur du hanterar det genom att följa den här korta guiden.
Vad ska du göra om du stöter på "Kunde inte upprätta en säker anslutning" -fel på Galaxy S9
Vissa Android-användare stöter på felet "Det gick inte att upprätta en säker anslutning" av många olika skäl. Om du råkar uppleva att få detta fel när du besöker en webbplats på din S9, bör en av lösningarna finnas i den här guiden.
Verifiera att webbplatsen fungerar
Innan du gör någon felsökning på din Galaxy S9 vill du först och främst se till att det inte är en webbplatsproblem. Det bästa sättet att göra det är att verifiera om webbplatsen du försöker komma åt inte är nere eller har problem. Du kan göra det genom att kolla in det med en annan smartphone. Om du använder en dator för att kontrollera, se till att du får åtkomst till mobilversionen av webbplatsen och inte dess stationära version. Om webbplatsen fungerar måste du gå vidare till nästa felsökningssteg nedan.
Tvinga avsluta webbläsarappen
I vissa fall kan "Det gick inte att upprätta en säker anslutning" -felet orsakas av en tillfällig fel i webbläsaren. En snabb omstart av appen kan fixa den. På din Galaxy S9 trycker du på knappen Senaste appar (den till vänster om Bixby-knappen). När listan över appar visas hittar du webbläsarappen och trycker på X längst upp till höger för att stänga den. Öppna sedan webbläsarappen igen och se om du kan ladda webbplatsen bra.
Tvingad starta om din S9
För att kontrollera om problemet beror på ett tillfälligt fel kan du försöka simulera effekterna av ett "batteridrag". Att göra den här lösningen är ofta effektivt för att fixa mindre buggar som utvecklats efter att en enhet har körts under en tid. Om du inte har provat det ännu, följ stegen nedan för hur du gör det:
- Håll ned Power + Volume Down-knapparna i ungefär 10 sekunder eller tills enheten slås på. Låt flera sekunder för skärmen Underhållsstartläge visas.
- Välj Normal start på skärmen Underhållsstartläge. Du kan använda volymknapparna för att bläddra bland tillgängliga alternativ och nedre vänstra knappen (under volymknapparna) för att välja. Vänta i upp till 90 sekunder för att återställningen ska slutföras.
Rensa cachepartition
Android använder en uppsättning tillfälliga filer som kallas cache för att ladda appar snabbt. I vissa situationer kan denna cache bli föråldrad, skadad eller buggig. För att säkerställa att det inte finns några problem från systemcachen överhuvudtaget kan du försöka rensa cachepartitionen. Detta raderar nuvarande systemcache för att tvinga enheten att skapa en ny. Så här gör du det:
- Stäng av enheten.
- Håll ned Volym upp-tangenten och Bixby-tangenten och håll sedan ned strömbrytaren.
- När den gröna Android-logotypen visas släpper du alla knappar (”Installera systemuppdatering” visas i cirka 30 - 60 sekunder innan du visar alternativet för Android-systemåterställningsmenyn).
- Tryck på Volym ned-knappen flera gånger för att markera 'torka cachepartition'.
- Tryck på strömbrytaren för att välja.
- Tryck på Volym ned-knappen tills ”ja” är markerad och tryck på strömbrytaren.
- När rensningscachepartitionen är klar markeras "Starta om systemet nu".
- Tryck på strömbrytaren för att starta om enheten.
Uppdatera din webbläsare
Installera appuppdateringar fungerar ibland för att lösa problem. I ditt fall rekommenderar vi starkt att du ser till att webbläsaren du använder är den senaste versionen. Detta minskar risken för problem från att utvecklas och kan eventuellt också fixa det aktuella felet.
Rensa cacheminnet i webbläsarappen
Om problemet fortsätter vid denna tidpunkt kan du felsöka appen ytterligare genom att rensa cachen. Precis som Android OS använder appar en cache för att det ska fungera snabbare. Ibland kan prestandaproblem eller andra oförklarliga fel uppstå på grund av en skadad appcache. För att försäkra dig om att det inte är ett app-cache-problem vill du rensa den aktuella cachen. Detta tvingar enheten att skapa en ny cache när du börjar använda appen efteråt. Så här rensar du en appcache:
- Öppna appen Inställningar.
- Tryck på Appar.
- Tryck på Fler inställningar längst upp till höger (ikon med tre punkter).
- Välj Visa systemappar.
- Hitta och tryck på din app.
- Tryck på Lagring.
- Tryck på Rensa cache-knappen.
- Starta om din S9 och kolla efter problemet.
Återställ webbläsaren till standardvärden (rensa data)
En uppföljning av föregående felsökningssteg är att rensa en apps data. I grund och botten, när du rensar en apps data, återställer du effektivt alla dess inställningar till fabriksstatus och avinstallerar uppdateringarna. Detta innebär att appen i fråga återställs till sin kända stabila form eftersom alla tillagda uppdateringar, förbättringar och ändringar tas bort. Om orsaken till problemet beror på ett av tilläggen till appen kan detta vara en effektiv lösning. Så här gör du:
- Öppna appen Inställningar.
- Tryck på Appar.
- Tryck på Fler inställningar längst upp till höger (ikon med tre punkter).
- Välj Visa systemappar.
- Hitta och tryck på din app.
- Tryck på Lagring.
- Tryck på knappen Rensa data.
- Starta om din S9 och kolla efter problemet.
Använd en annan webbläsare
Saken är att inte alla appproblem kan fixas i din ände. Det kan finnas kodproblem som en utvecklare behöver agera på och det kan inte åtgärdas av användaren. Det är därför vi föreslår att du letar efter en annan webbläsarapp. Det finns många bra alternativ för Samsungs webbläsare så bara gå till Play Store och installera en. Börja med andra kända bra webbläsare som Google Chrome, Mozilla Firefox, Opera, etc.
Återställ nätverksinställningar
Att rensa enhetens nätverksinställningar är ett av de nödvändiga felsökningsstegen i det här fallet. Det kan finnas vissa nätverkskonfigurationsproblem som gör att webbläsaren inte öppnar webbplatsen ordentligt. Observera att följande kommer att inträffa:
- Lagrade Wi-Fi-nätverk raderas.
- Parade Bluetooth-enheter raderas.
- Inställningar för synkronisering av bakgrundsdata aktiveras.
- Databegränsande inställningar i applikationer som manuellt slås på / av av kunden återställs till standardinställningen.
- Nätverksvalsläget kommer att ställas in på automatiskt.
Så här återställer du nätverksanslutningarna:
- Svep uppåt på en tom plats från startskärmen för att öppna appfacket.
- Knacka på Inställningar> Allmän hantering> Återställ> Återställ nätverksinställningar.
- Tryck på ÅTERSTÄLL INSTÄLLNINGAR.
- Om du har ställt in en PIN-kod anger du den.
- Tryck på ÅTERSTÄLL INSTÄLLNINGAR. När du är klar visas ett bekräftelsefönster.
Observera i säkert läge
Om problemet kvarstår vid det här laget är nästa bra sak att kontrollera om en dålig app är skyldig. Du kan göra det genom att köra din S9 till säkert läge. Här är stegen för att köra enheten till säkert läge:
- Stäng av enheten.
- Håll strömbrytaren intryckt förbi modellnamnskärmen.
- När “SAMSUNG” visas på skärmen släpper du strömbrytaren.
- Omedelbart efter att du släppt strömbrytaren, tryck och håll ned volym ned-knappen.
- Fortsätt att hålla volym ned-knappen tills enheten har startat om.
- Säkert läge visas längst ned till vänster på skärmen.
- Släpp volym ned-knappen när du ser felsäkert läge.
I säkert läge stängs alla tredjepartsappar eller nedladdade applikationer av. Du kan inte använda dem eftersom de inte kan springa. Om du kan ladda webbplatsen i din webbläsare när enheten är i säkert läge har du ett appproblem från tredje part. Tredjepartsappar är de som du har lagt till efter att du först konfigurerade telefonen. Även appar från Google eller Samsung som du har lagt till efter att du har avboxat enheten för första gången betraktas som tredje part i den meningen så att de inte körs i felsäkert läge. För att identifiera vilka av dina appar som orsakar problemet bör du starta telefonen tillbaka till säkert läge och följa dessa steg:
- Starta till säkert läge.
- Sök efter problemet.
- När du har bekräftat att en tredjepartsapp är skyldig kan du börja avinstallera appar individuellt. Vi föreslår att du börjar med de senaste du har lagt till.
- När du har avinstallerat en app startar du om telefonen till normalt läge och letar efter problemet.
- Om din S9 fortfarande är problematisk, upprepa steg 1-4.
Återställ alla inställningar
Denna procedur är skild från den tidigare eftersom den täcker alla inställningar på din Android-enhet och inte bara apparna. För att göra detta, följ stegen nedan:
- Svep uppåt på en tom plats från startskärmen för att öppna appfacket.
- Tryck på Allmän hantering> Återställ inställningar.
- Tryck på Återställ inställningar.
- Om du har ställt in en PIN-kod anger du den.
- Tryck på Återställ inställningar. När du är klar visas ett bekräftelsefönster.
Fabriksåterställning
Den mest troliga orsaken till problemet är programvarurelaterad så att fabriksåterställning sannolikt kommer att fixa det vid denna tidpunkt. Det här är en oundviklig lösning som du bör göra om alla våra förslag ovan inte hjälper. Så här gör du:
- Skapa en säkerhetskopia av dina data.
- Stäng av enheten.
- Håll ned Volym upp-tangenten och Bixby-tangenten och håll sedan ned strömbrytaren.
- När den gröna Android-logotypen visas släpper du alla knappar (”Installera systemuppdatering” visas i cirka 30 - 60 sekunder innan du visar alternativet för Android-systemåterställningsmenyn).
- Tryck på Volym ned-knappen flera gånger för att markera ”torka data / fabriksåterställning”.
- Tryck på strömbrytaren för att välja.
- Tryck på volym ned-knappen tills ”Ja - ta bort all användardata” är markerad.
- Tryck på strömbrytaren för att välja och starta huvudåterställningen.
- När huvudåterställningen är klar markeras ”Starta om systemet nu”.
- Tryck på strömbrytaren för att starta om enheten.