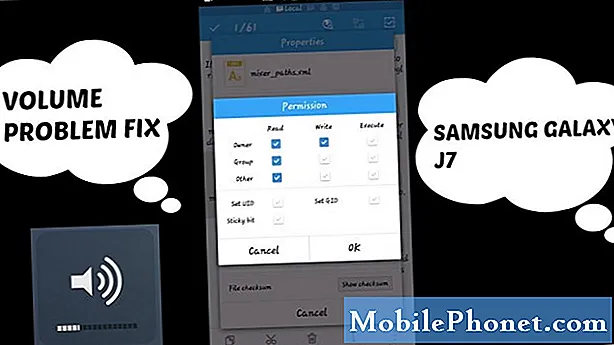Innehåll
Många Galaxy-användare upptäcker att ibland AASAservice, som är en Samsung-tjänst, överraskande toppar listan över appar som förbrukar mycket batteriström. I det här felsökningsavsnittet kan du ta reda på hur du hanterar AASAservice och vad du kan göra i allmänhet för att hantera batteriförluster på din Galaxy S9.
Problem: Problem med Galaxy S9-batteriets tömning på grund av AASAservice
Jag använder en Galaxy S9 samsung. Jag installerade just ny Android-uppdatering den 2 december. Sedan dess började mitt batteri tappa snabbt. Jag var tvungen att ladda tre gånger på en dag sedan dess. Jag har slagit på och av med volymknappen + bixby-tangenten och gjorde vad som har rekommenderats att göra. Men det gick inte.
För det andra hittade jag att någon AASA-tjänst använde det mesta av batteriströmmen. Men inaktivera-knappen är inte markerad (aktiverad). Jag kunde bara tvinga stopp. Jag vet inte om det här är den exakta anledningen men en viss paus efter våldsstopp. En tid senare dränerar batteriet dock. Skärmupplösningen, Alltid på skärmen etc etc används också före installation av ny uppdatering. Så att föreslå att de inte skulle hjälpa till att lösa det faktiska problemet. För det tredje stängs Min SMS-app automatiskt mitt i meddelanden och skärmen återgår till startskärmen. vad är problemet? snälla hjälp mig.
Lösning: AASAservice är en av de många kärntjänster som behövs för att ge den distinkta Samsung-upplevelsen på Galaxy-enheter. I allmänhet bör den inte överst i listan över appar och tjänster som förbrukar batteriet under batterianvändning. Om AASAservice på din enhet verkar ha varit de främsta orsakerna till batteriets urladdning, eller om det finns en betydande skillnad i batterianvändningen efter en uppdatering, är det här felsökningsstegen du kan prova:
Rensa cachepartitionen
Ibland kan enhetens systemcache, som används av Android för att ladda appar snabbt, skadas en uppdatering. Om detta händer kanske vissa appar inte fungerar ordentligt, kraschar eller blir långsamma. Om flera appar påverkas av en dålig cache, kan det uppstå en systemavbromsning, vilket i sin tur kan leda till längre laddningstider och ineffektiv funktion. Se till att rensa cachepartitionen regelbundet för att säkerställa att systemcachen är i gott skick. Här är hur:
- Stäng av enheten.
- Håll ned Volym upp-tangenten och Bixby-tangenten och håll sedan ned strömbrytaren.
- När den gröna Android-logotypen visas släpper du alla knappar (”Installera systemuppdatering” visas i cirka 30 - 60 sekunder innan du visar alternativet för Android-systemåterställningsmenyn).
- Tryck på Volym ned-knappen flera gånger för att markera 'torka cachepartition'.
- Tryck på strömbrytaren för att välja.
- Tryck på Volym ned-knappen tills ”ja” är markerad och tryck på strömbrytaren.
- När rensningscachepartitionen är klar markeras "Starta om systemet nu".
- Tryck på strömbrytaren för att starta om enheten.
Tvingad omstart
Ibland kan denna enkla procedur fixa buggar som utvecklats efter att systemet har körts länge. Genom att tvinga din S9 att starta om manuellt simulerar du i princip ett batteridrag, vilket i äldre mobiler med avtagbara batteripaket var ett effektivt sätt att uppdatera systemet. Om du inte har provat den här, här är stegen du kan göra:
- Håll ned Power + Volume Down-knapparna i ungefär 10 sekunder eller tills enheten slås på. Låt flera sekunder för skärmen Underhållsstartläge visas.
- Välj Normal start på skärmen Underhållsstartläge. Du kan använda volymknapparna för att bläddra bland tillgängliga alternativ och nedre vänstra knappen (under volymknapparna) för att välja. Vänta i upp till 90 sekunder för att återställningen ska slutföras.
Installera appuppdateringar
Vissa appar kan utveckla buggar eller bli problematiska efter en större Android-uppdatering. Se till att alla appar du har installerat är kompatibla med den aktuella OS-versionen för att undvika problem med dem. Apputgivare vill minimera inkompatibilitetsproblem med Android så mycket som möjligt men vissa appar får kanske inte lika mycket vård eller underhåll. Som slutanvändare är det mesta du kan göra att installera uppdateringar. Gör vad du kan.
Kalibrera batteriet
Ibland kan Android tappa koll på de faktiska batterinivåerna. För att kalibrera om operativsystemet så att det får korrekta batterinivåavläsningar, gör följande:
- Töm batteriet helt. Det innebär att du använder din enhet tills den slås av på egen hand och batterinivån läser 0%.
- Ladda telefonen tills den når 100%. Var noga med att använda original laddningsutrustning för din enhet och låt den laddas helt. Koppla inte ur enheten i minst två timmar till och använd inte den medan du laddar den.
- Koppla bort enheten efter den förflutna tiden.
- Starta om enheten.
- Använd din telefon tills den tar slut helt igen.
- Upprepa steg 1-5.
Rensa appinställningar
Vissa appar kräver standard- eller kärnappar och -tjänster för att fungera korrekt. Ibland kan uppdateringar oavsiktligt störa Android och inaktivera viktiga systemappar. För att rätta till situationen, se till att du återställer alla appinställningar till standardvärdena först. Här är hur:
- Öppna appen Inställningar.
- Tryck på Appar.
- Tryck på Fler inställningar längst upp till höger (ikon med tre punkter).
- Välj Återställ appinställningar.
- Starta om din S9 och kolla efter problemet.
Återställ alla inställningar
Denna procedur är skild från den tidigare eftersom den täcker alla inställningar på din Android-enhet och inte bara apparna. För att göra detta, följ stegen nedan:
- Svep uppåt på en tom plats från startskärmen för att öppna appfacket.
- Tryck på Allmän hantering> Återställ inställningar.
- Tryck på Återställ inställningar.
- Om du har ställt in en PIN-kod anger du den.
- Tryck på Återställ inställningar. När du är klar visas ett bekräftelsefönster.
Fabriksåterställning
Ett av de effektiva sätten att åtgärda problemet med batteriladdning efter en uppdatering är fabriksåterställning. Om AASAservice fortsätter att vara högst upp på listan för appar som bidrar till problemet, torka av telefonen genom att göra en fabriksåterställning.
- Skapa en säkerhetskopia av dina data.
- Stäng av enheten.
- Håll ned Volym upp-tangenten och Bixby-tangenten och håll sedan ned strömbrytaren.
- När den gröna Android-logotypen visas släpper du alla knappar (”Installera systemuppdatering” visas i cirka 30 - 60 sekunder innan du visar alternativet för Android-systemåterställningsmenyn).
- Tryck på Volym ned-knappen flera gånger för att markera ”torka data / fabriksåterställning”.
- Tryck på strömbrytaren för att välja.
- Tryck på volym ned-knappen tills ”Ja - ta bort all användardata” är markerad.
- Tryck på strömbrytaren för att välja och starta huvudåterställningen.
- När huvudåterställningen är klar markeras ”Starta om systemet nu”.
- Tryck på strömbrytaren för att starta om enheten.
Andra potentiella lösningar för batteriladdning
Lägre skärmens ljusstyrka. Att dimma skärmen är ett bra, enkelt sätt att förlänga batteriets livslängd dag ut och dag in. Minska skärmens ljusstyrka till den lägsta bekväma nivån för dig och låt den vara där.
Avinstallera appar. Ju fler appar du installerar, desto större är risken för problem eller batteriladdning. Bli av med appar som du inte har använt de senaste två veckorna. Om du inte använde dem så länge vid den här tiden är det troligt att de inte är viktiga för dig eller din livsstil. Ta bort dem för att rensa utrymmet och minska risken för problem med dem. Du kan alltid installera dem ändå om du vill i framtiden.
Döda appar du inte använder. Använd den oövervakade och alltid sovande appen från Inställningar> Enhetsunderhåll> Batteri> Oövervakade appar. du borde inte ha några appar där (ta bort om något finns där). Använd funktionen Alltid sovande appar och placera alla appar där som du inte behöver push-aviseringar för.
Optimera. Gå till Inställningar> Enhetsunderhåll> Låt det laddas och klicka på Optimera nu.