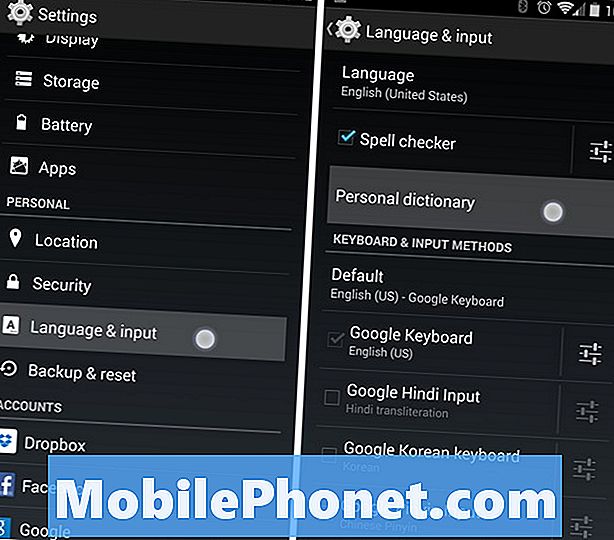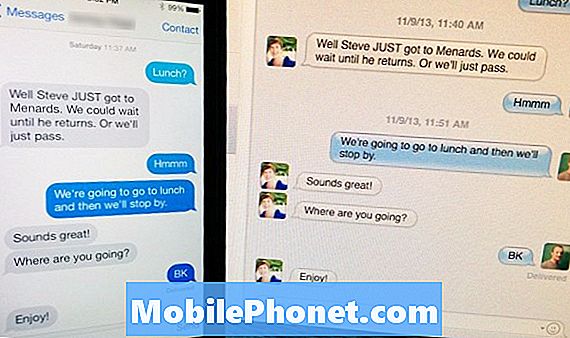Gilla det eller inte, dålig batteritid är en förväntad fråga för även toppmoderna telefoner som # GalaxyS8 och # GalaxyS8Plus. Det behöver inte sägas att detta är ett vanligt problem sedan den första smarttelefonen släpptes, så det är ingen överraskning att många S8 Plus-användare rapporterar problemet.
I det här felsökningsavsnittet innehåller vi tre rapporter från några medlemmar i vårt samhälle som kontaktade oss och våra förslag på hur man ska gå till väga.
Här är de tre fallen:
Ända sedan mjukvaruuppdateringen tappar telefonens batteri väldigt snabbt, gav det mig 24 timmars batteritid som nu har minskat till mindre än 15 timmar. Min telefon är densamma som för 2 dagar sedan. - Ehsan
Min Samsung Note 4-batteri tappar så snabbt efter att det har laddats 100% Även telefonen blir varm när den används. Vad kan vara ansvarigt. - Solaomisore1
Tack för att du tog min fråga. Nåväl, det är enkelt, min frus galax S8 Plus-batteri tappar 5 gånger snabbare än min galax och vi försöker lista ut varför. Båda dessa telefoner har nyligen återställts till fabriksstandarder. Av någon anledning kommer min frus telefon att gå från 100% till 15% på cirka 3-4 timmar med minimal användning (inga telefonsamtal eller streaming någonting).
Jag kontrollerar alla hennes installerade applikationer och de skiljer sig inte åt med mina appar. (jag har faktiskt fler appar installerade än hon - men min telefon fungerar hela dagen. Hur som helst, om du har någon inblick i vad som kan orsaka detta. Tyvärr måste jag sätta min fru-telefon i ultra low power-läge bara för att få henne igenom dagen, och det borde inte vara en lösning. Så ... någon insikt om vilka fabriksappar eller installerade appar som kan orsaka detta? Eller en annan aktiverad funktion som jag kanske inte vet om, som när du fabriksåterställer enheten finns det många frågor (Tillåt och neka) som du måste svara på.
Som jag sa har båda telefonen installerat alla fabriksappar och dina grundläggande, Facebook, Twitter, Instagram, Messenger och Flashlight-appar har lagts till. Kan bara inte räkna ut vad som kan orsaka en sådan dränering på hennes telefon som inte förekommer på min. All insikt ... skulle uppskattas mycket. Tack. –David
Lösning: För dessa tre användare verkar det finnas en klar anledning till att deras S8 Plus-batteri har dålig livslängd. Medan en (Ehsan) har nämnt att problemet uppstod efter installation av en uppdatering kan detta problem faktiskt hända med eller utan en uppdateringsinstallation. När det gäller frågan om vad som kan orsaka att telefonens batteri tömmar snabbare än vanligt är svaret ofta inte enkelt. Det kan finnas många olika anledningar eftersom varje enhet är unik på sitt eget sätt. Varje användare har också sina egna användningsvanor så det är inte lätt att fastställa var den exakta orsaken till ett visst fall ligger. Det finns många faktorer att tänka på när du hanterar batteriladdning eller dålig batterilivslängd på Galaxy S8 Plus, så det är bättre för oss att hantera så många av dem som möjligt. Vi tillhandahåller lösningar och lösningar nedan och vi kommer alla att märka dem som lösningsalternativ. Att fixa dålig batteritid är en hit-and-miss-strävan och ibland kan det ta en kombination av steg för att effektivt hantera det.
Lösning nr 1: Starta om din S8 Plus regelbundet
Fel uppstår ibland när ett system har körts under en tid. För att minimera buggar eller programvarufel, se till att du startar om telefonen minst en gång i veckan. Det här är inte en garanterad lösning för det specifika problemet vi har att göra med just nu, men det är ett bra första steg i rätt riktning. Om du inte har gjort det föreslår vi att du utför en mjuk omstart istället för den vanliga omstarten för att också rensa minnet. Här är hur:
- Håll ned Power + Volume Down-knapparna i ungefär 10 sekunder eller tills enheten slås på. Obs! Låt skärmen Underhållsstartläge stå i flera sekunder.
- Välj Normal start på skärmen Underhållsstartläge. Du kan använda volymknapparna för att bläddra bland tillgängliga alternativ och nedre vänstra knappen (under volymknapparna) för att välja. Låt också upp till 90 sekunder för återställningen att slutföras.
Lösning 2: Rensa cachepartition
Att torka cachepartitionen syftar till att uppdatera systemcachen. Denna cache används av Android för att utföra uppgifter effektivt, särskilt när det gäller laddning eller körning av appar. Ju mer operativsystemet fungerar effektivt desto mindre tryck på hela systemet, vilket i sin tur kan vara fördelaktigt för batteriet dag ut och dag in. Så här rensar du din Galaxy S8 Plus-cachepartition:
- Stäng av enheten.
- Håll ned Volym upp-tangenten och Bixby-tangenten och håll sedan ned strömbrytaren.
- När Android-logotypen visas släpper du alla knappar (”Installera systemuppdatering” visas i cirka 30 - 60 sekunder innan du visar alternativet för Android-systemåterställningsmenyn).
- Tryck på Volym ned-knappen flera gånger för att markera "torka data / fabriksåterställning."
- Tryck på strömbrytaren för att välja.
- Tryck på Volym ned-knappen för att markera "torka cachepartition."
- Tryck på strömbrytaren för att välja.
- Tryck på Volym ned-knappen för att markera “ja” och tryck på strömbrytaren för att välja.
- När rensningscachepartitionen är klar markeras "Starta om systemet nu".
- Tryck på strömbrytaren för att starta om enheten.
Lösning 3: Lägre skärmens ljusstyrka
Om du inte har vetat det ännu är den ljusa, otroligt färgstarka skärmen på din S8 Plus det största batteriet på ditt batteri. Om du ständigt slår på den med full ljusstyrka, förvänta dig inte att batteriet håller längre varje dag. De superpackade pixlarna på den 6,2-tums skärmen kräver mycket datorkraft från både processorn och grafikchipet, vilket i sin tur behöver mycket energi från batteriet. Att dimma skärmen till 60% eller till och med under 50% kan ge mycket extra juice för dagen. Detta är särskilt relevant om du använder telefonen ofta. Naturligtvis vill vi inte säga att detta nu borde vara fallet härifrån. Du kan alltid återgå till 100% ljusstyrka om du vill, men om du tror att du behöver sträcka användningen av din S8 Plus några timmar till på en dag, kan den här lösningen bara vara vad du behöver.
Försök att sänka skärmens ljusstyrka till lägsta bekväma inställning varje dag så ser du resultatet. I det långa loppet kommer detta också att hjälpa till att förlänga batteriets livslängd eftersom det också minskar mängden laddningscykler på batteriet varje dag.
Lösning # 4: Kontrollera batterianvändningen och åtgärda eventuella appproblem
Bortsett från att skärmen är en av de största bidragsgivarna till problem med snabbt batteriladdning, kan appar också vara en skyldig. Många appar har numera en online-komponent, vilket innebär att de kan använda tjänster som ständigt körs i bakgrunden för att ta emot uppdateringar och data även när du inte använder dem aktivt. Till exempel behöver Facebook-appen regelbundet uppdateringar för sina nyhetsflöden så att den ständigt körs så att den kan kommunicera med fjärrservrar och ladda ner nytt innehåll. Samma allmänna design har blivit trenden för även de enklaste apparna, så ju fler appar du installerar, desto större är möjligheten att det finns flera av dem som ständigt slår resurser även när du sover. För att kontrollera vad dessa appar är kan du gå under Inställningar> Enhetsunderhåll> Batteri> Batterianvändning. Under batterianvändningsskärmen bör du kunna se en lista över appar som förbrukar mycket batteriström under en viss period. Därifrån kan du bestämma vilka appar som ska avinstalleras eller ändras så att de inte längre får uppdateringar i realtid om det finns ett alternativ för dig att göra det. Så till exempel, istället för att låta din e-postapp ständigt kommunicera med e-postservrar för nya meddelanden, kan du ställa in den så att den bara laddar ner nya e-postmeddelanden när du manuellt berättar den för. Andra appar kanske inte har möjlighet att låta användare hindra dem från att kommunicera med fjärrservrar hela tiden, så det bästa du kan göra är att antingen inaktivera dem eller helt ta bort dem från systemet. Om du har appar i listan som du inte känner igen eller kommer ihåg att du installerar kan de vara delar av en skadlig programattack, vilket är en annan anledning till att batteriet tappar ofta upp.
Använd i allmänhet listan över batterianvändning för att veta vad du ska göra nästa. Varje användare har sina egna behov så försök bara vara smart med din appanvändning och förhoppningsvis hjälper det.
Lösning nr 5: Avinstallera appar
Som nämnts är appar en av de främsta anledningarna till att batteriet tappar problem. Många Android-användare installerar appar på impuls och glömmer dem dagar senare. Med sitt 128 GB interna lagringsutrymme kan det betyda att många appar bara går på tomgång medan de hela tiden slår resurser. De flesta spel idag är som sociala medieappar av design och de kan tömma batteriet riktigt dåligt om de är installerade länge.
Ingen app är perfekt så någonstans längs linjen kan en av dem störa Android eller orsaka kodningsrelaterade buggar som kan sakta ner systemet. Ju mer ineffektiv Android blir, desto mer tappar batteriet. Denna situation kan lätt bli värre om du har flera installerade appar som orsakar problem. Tveka inte att avinstallera dem som du inte behöver alls för att minimera risken för att appar orsakar problemet med batteriladdning. Börja med de appar som ständigt uppdaterar innehållet som sociala medier eller shoppingappar. Facebook är en av de främsta orsakerna till batteriets tömningsproblem på alla mobila plattformar, men andra sociala medieappar där ute kan vara lika problematiska. Bestäm vilka appar som ska lämnas utifrån deras användning och bli av med de du bara ibland använder. Eller så kan du hitta bättre ersättare som kanske inte är lika problematiska. Läs apprecensioner och veta vad andra säger om appen. Håll dig i allmänhet borta från appar som kräver nästan konstant internetanslutning för att fungera.
Lösning 6: Stäng av AOD
Medan Always On Display har sin användning rekommenderar vi inte att du använder den av liknande anledning som lösning 3. AOD kan tömma batteriet betydligt med jämn hastighet eftersom skärmen alltid kommer att vara på. För att stänga av den kan du gå under Inställningar> Skärm> Alltid på skärmen.
Lösning nr 7: Stäng av automatiska uppladdningar för appar eller säkerhetskopior
Att lämna din S8 Plus för att ladda upp foton, videor, säkerhetskopior etc. kan vara bekvämt men det kan också vara orsaken till att din telefon kan tappa ström snabbt. Vi kan inte vara specifika för vad du behöver göra här eftersom varje användare har sitt eget sätt att ställa in sina appar. Försök att gå igenom dina appar och granska var och en av deras inställningar för att veta om någon av dem är inställd på att automatiskt ladda upp något.
Om du använder Samsung Cloud-tjänster försöker du konfigurera den så att dess komponenter inte laddar upp filer automatiskt. Om du har tusentals bilder i din Galleri-app och du ställer in Galleri under Samsung Cloud på ON kan det ta lång tid att ladda upp, vilket kan leda till att batteriet tappar. Samma scenario kan inträffa med andra molntjänster eller appar.
Lösning 8: Sök efter oseriösa appar
Dåliga eller skadliga appar kan leda till alla möjliga problem. Appar av den här typen brukar också använda mycket resurser när de körs i bakgrunden så igen, våra råd ovan gäller också här. Återigen, ta en djup titt på de appar du har och skärma var och en av dem ordentligt. En bra tumregel för dig här är att avinstallera appar som du inte känner igen. Vissa appar är ursprungligen legitima men efter en tid kan de bli skadliga och tillåta skadlig kod att invadera din telefon. Eftersom det finns en ständig katt- och musstrid mellan säkerhetsprogram och skadliga utvecklare kommer installation av en antivirusapp inte alltid att fånga dåliga appar hela tiden. Om du vill ta telefonsäkerheten på allvar bör du börja med att se till att du bara installerar appar från ansedda utvecklare. Tänk på att det inte finns något som heter gratisappar. Att skapa en app är kostsamt och utvecklare återvinner vanligtvis de kostnader de har spenderat på sina produkter genom att använda skadlig taktik. Vissa kan stjäla dina personuppgifter och sälja dem till andra parter medan andra är där för att utföra specifika uppgifter, som att tvinga din telefon att bryta virtuell valuta utan användarens vetskap. I nästan alla fall håller dessa obehöriga eller skadliga aktiviteter telefonen upptagen hela tiden. Infekterade enheter drar vanligtvis betydligt och tappar batteriet snabbare än förväntat.
Lösning 9: Se till att appar och Android är uppdaterade
Vissa fel kan endast åtgärdas genom att installera en fix som kommer i form av korrigeringsfiler. Detta gäller både Android-operativsystem och appar så se till att allt uppdateras hela tiden.
Lösning nr 10: Använd energisparläge
Detta är inte en lösning utan en lösning. Energisparläge är en användbar funktion som du kan använda om du behöver sträcka ut användningstid då och då. PSM förvandlar i princip din telefon till sin dumma version genom att bara tillåta grundläggande funktioner och sakta ner enheten. Bra för dagar när nästa laddningssession är timmar borta.
Lösning # 11: Fabriksåterställning
Vi rekommenderar endast fabriksåterställning om du redan har tömt alla möjliga programvarulösningar och lösningar. Det behandlar huvudsakligen mjukvarusidan i ett problem med batteriladdning. I de flesta fall är en återställning mycket användbar för att åtgärda den här typen av problem, så tveka inte att göra det om inget fungerar hittills. Så här gör du:
- Säkerhetskopiera data i internminnet. Om du har loggat in på ett Google-konto på enheten har du aktiverat stöldskydd och behöver dina Google-uppgifter för att slutföra huvudåterställningen.
- Stäng av enheten.
- Håll ned Volym upp-tangenten och Bixby-tangenten och håll sedan ned strömbrytaren.
- När Android-logotypen visas släpper du alla knappar (”Installera systemuppdatering” visas i cirka 30 - 60 sekunder innan du visar alternativet för Android-systemåterställningsmenyn).
- Tryck på Volym ned-knappen flera gånger för att markera “torka data / fabriksåterställning.
- Tryck på strömbrytaren för att välja.
- Tryck på volym ned-knappen tills ”Ja - ta bort all användardata” är markerad.
- Tryck på strömbrytaren för att välja och starta huvudåterställningen.
- När huvudåterställningen är klar markeras ”Starta om systemet nu”.
- Tryck på strömbrytaren för att starta om enheten.
Lösning nr 12: Få professionell hjälp
Om batteriet tappar fortfarande efter en fabriksåterställning måste det finnas en hårdvaruproblem bakom. Se till att du kontaktar Samsung så att de kan hjälpa dig med det.