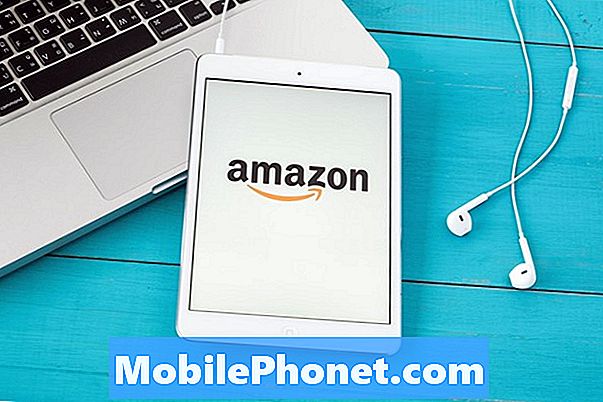Innehåll
Det har varit ett antal Galaxy Note9-ägare som klagar på att MMS inte fungerar direkt efter uppdatering till Android 9 Pie. Det här inlägget kommer att ta itu med problemet idag. Om du har samma problem på din enhet kan du lära dig hur du åtgärdar nedan.
Så här felsöker du Galaxy Note9 som inte skickar MMS efter installation av Android 9 Pie
Att lösa alla nätverksproblem är inte enkelt, eftersom det finns många saker att tänka på. Nedan följer stegen du måste göra för att fixa din Note9 som inte kan skicka MMS efter Android 9 Pie-uppdatering.
Bekräfta att mobildata fungerar. MMS behöver mobildata för att fungera. Om du inte kan använda mobil- eller mobildata följer det att MMS inte fungerar korrekt eller alls. Om du regelbundet litar på wifi och sällan använder mobildata, se till att det fungerar. Du kan göra det genom att stänga av wifi, slå på mobildata och använda appar som behöver internet för att fungera som YouTube, Netflix, etc. Om de inte fungerar, betyder det att din mobildata måste åtgärdas. Arbeta med din operatör för hur du ska lösa problemet.
Tvingad omstart. Om du har verifierat att mobildata är på och fungerar bör resten av felsökningen fokusera på din enhet. Om ingenting fungerar efter felsökning av enheten är det dags att du överväger att få hjälp från operatören.
Och när vi talar om enhetsfelsökning är det första steget du vill göra att tvinga omstart. Detta innebär att man simulerar effekterna av "batteridragning" -proceduren. I äldre enheter med löstagbart batteripaket fixeras vanligtvis tillfälliga och mindre fel genom att koppla bort batteriet. Eftersom din Note9 inte har ett batteripaket som du enkelt kan koppla bort, kan du simulera effekterna. Så här gör du:
- Håll ned Power + Volume Down-knapparna i ungefär 10 sekunder eller tills enheten slås på. Obs! Låt skärmen Underhållsstartläge stå i flera sekunder.
- Välj Normal start på skärmen Underhållsstartläge. Obs! Använd volymknapparna för att bläddra bland tillgängliga alternativ och nedre vänstra knappen (under volymknapparna) för att välja. Låt också upp till 90 sekunder för återställningen att slutföras.
Torka cachepartitionen. Om du är säker på att problemet började efter uppgradering till Android 9 Pie är det möjligt att systemcachen kan ha skadats under eller efter uppdateringen. Android använder denna cache för att snabbt ladda appar. Ibland kan denna cache skadas eller innehålla föråldrat innehåll som orsakar problem. För att säkerställa att enheten har bra systemcache, försök att torka cachepartitionen. Här är hur:
- Stäng av enheten.
- Håll ned Volym upp-tangenten och Bixby-tangenten och håll sedan ned strömbrytaren.
- När Android-logotypen visas släpper du alla knappar (”Installera systemuppdatering” visas i cirka 30 - 60 sekunder innan du visar alternativet för Android-systemåterställningsmenyn).
- Tryck på Volym ned-knappen för att markera "torka cachepartition."
- Tryck på strömbrytaren för att välja.
- Tryck på Volym ned-knappen för att markera “ja” och tryck på strömbrytaren för att välja.
- När rensningscachepartitionen är klar markeras "Starta om systemet nu".
- Tryck på strömbrytaren för att starta om enheten.
Installera appuppdateringar. Uppgradering till det senaste Android-operativsystemet betyder inte automatiskt att appar också uppdateras. Om det inte fanns några uppmaningar för dig att installera appuppdateringar efter att du installerat Android 9 Pie, se till att dubbelkontrollera. Öppna Play Store-appen> Fler inställningar> Mina appar och spel och uppdatera dina appar därifrån.
Om du har appar som du laddade ner utanför Play Store, se till att du också uppdaterar dem.
Återställ nätverksinställningar.Att rensa de aktuella nätverksinställningarna kan också hjälpa. Detta felsökningssteg är vanligtvis effektivt för att åtgärda problem relaterade till mobil- eller Bluetooth-problem. Så här går det:
- Svep uppåt på en tom plats från startskärmen för att öppna appfacket.
- Tryck på Allmän hantering.
- Tryck på Återställ.
- Tryck på Återställ nätverksinställningar.
- Tryck på Återställ inställningar.
- Om du har ställt in en PIN-kod anger du den.
- Tryck på Återställ inställningar. När du är klar visas ett bekräftelsefönster.
Sök efter dålig app från tredje part. En annan möjlig orsak till problemet är en dålig app från tredje part. Det kan finnas en app som förhindrar att din meddelandeapp fungerar korrekt. Om du använder en förinstallerad app som Samsung Messages kan du försöka kontrollera om det finns en app från tredje part.
För att starta om din Galaxy S10 till säkert läge måste du göra följande:
- Stäng av enheten.
- Håll strömbrytaren intryckt förbi modellnamnskärmen.
- När “SAMSUNG” visas på skärmen släpper du strömbrytaren.
- Omedelbart efter att du släppt strömbrytaren, tryck och håll ned volym ned-knappen.
- Fortsätt att hålla volym ned-knappen tills enheten har startat om.
- Säkert läge visas längst ned till vänster på skärmen.
- Släpp volym ned-knappen när du ser felsäkert läge.
Medan din S10 är i felsäkert läge kommer alla appar du laddade ner att stängas av. endast förinstallerade appar får köras. Så om din meddelandeapp fungerar normalt och MMS kan skickas utan problem, är det en tydlig indikator på ett dåligt tredjepartsappproblem. För att identifiera vilka av dina appar som är källan till problem måste du använda eliminationsmetoden. Här är vad du kan göra:
- Starta till säkert läge.
- Sök efter problemet.
- När du har bekräftat att en tredjepartsapp är skyldig kan du börja avinstallera appar individuellt. Vi föreslår att du börjar med de senaste du har lagt till.
- När du har avinstallerat en app startar du om telefonen till normalt läge och letar efter problemet.
- Upprepa steg 1-4 om din S10 fortfarande är problematisk.
Rensa app-meddelandecache. För att kontrollera om problemet kommer från själva meddelandeprogrammet kan du börja med att rensa cachen. Om du gör det kommer du inte att förlora dina meddelanden så att du kan fortsätta och göra det direkt. För att vara på den säkra sidan rekommenderar vi att du skapar en säkerhetskopia av textmeddelanden som du inte har råd att förlora. Du kan använda Samsung Cloud eller Samsung Smart Switch för att hålla dem säkra.
Här är stegen för att rensa cacheminnet i en app:
- Öppna appen Inställningar.
- Tryck på Appar.
- Hitta och knacka på meddelandeprogrammet.
- Tryck på Lagring.
- Tryck på Rensa cache-knappen.
- Starta om enheten och leta efter problemet.
Ta bort gamla konversationer.Om du har problem med att skicka MMS till en enda kontakt är det möjligt att orsaken är en buggig konversationstråd. Ta bort den gamla konversationen och skapa en ny. Om MMS skickas framgångsrikt kan det vara den lösning du letar efter.
Återställ meddelandeprogrammet. Om ingenting fungerar just nu kan du fortsätta med att återställa appens data. Detta raderar alla textmeddelanden, så om du inte vill förlora dem bör du säkerhetskopiera dem i förväg. När dina personuppgifter är säkra följer du dessa steg för att rensa appens data:
- Öppna appen Inställningar.
- Tryck på Appar.
- Hitta och knacka på meddelandeprogrammet.
- Tryck på Lagring.
- Tryck på knappen Rensa data.
- Starta om enheten och leta efter problemet.
Använd en annan meddelandeprogram. Ett annat sätt att kontrollera om det finns ett pågående meddelandeproblem är att använda en annan app. Det finns många kostnadsfria meddelandeprogram som du kan få från Play Store. Om du inte har någon aning om vad du ska välja, föreslår vi att du använder Googles egna Android-meddelanden. Det är stabilt och erbjuder ännu bättre funktioner än Samsungs egna meddelanden. Kom bara ihåg, ditt mål är att kontrollera om det bara är ett appproblem. Om du kan skicka MMS med en annan app kan den aktuella appen behöva uppdateras eller ha stött på problem efter OS-uppgraderingen.
Fabriksåterställning. Om inget av förslagen ovan fungerar, torka av telefonen och återställ den till standardinställningarna. Glöm inte att säkerhetskopiera dina personuppgifter först för att undvika att förlora dem. När du har gjort det följer du dessa steg för att fabriksåterställa din telefon:
- Säkerhetskopiera data i internminnet. Om du har loggat in på ett Google-konto på enheten har du aktiverat stöldskydd och behöver dina Google-uppgifter för att slutföra huvudåterställningen.
- Stäng av enheten.
- Håll ned Volym upp-tangenten och Bixby-tangenten och håll sedan ned strömbrytaren.
- När Android-logotypen visas släpper du alla knappar (”Installera systemuppdatering” visas i cirka 30 - 60 sekunder innan du visar alternativet för Android-systemåterställningsmenyn).
- Tryck på Volym ned-knappen flera gånger för att markera “torka data / fabriksåterställning.
- Tryck på strömbrytaren för att välja.
- Tryck på volym ned-knappen tills ”Ja - ta bort all användardata” är markerad.
- Tryck på strömbrytaren för att välja och starta huvudåterställningen.
- När huvudåterställningen är klar markeras ”Starta om systemet nu”.
- Tryck på strömbrytaren för att starta om enheten.
Kontakta nätoperatören. Du bör överväga att få hjälp från din operatör om inget av ovanstående förslag fungerar. Om programvaruuppgraderingen som du installerade kommer från dem kan det finnas några kodningsproblem med den. Du kan inte förvänta dig en omedelbar lösning på detta, men att låta dem veta om problemet bör uppmana dem att skapa en buggbiljett så att deras utvecklargrupp kan ta en titt.
Om du tycker att det här inlägget är till hjälp, snälla hjälp oss genom att sprida ordet till dina vänner. TheDroidGuy har också sociala nätverk, så du kanske vill interagera med vår gemenskap på våra Facebook- och Twitter-sidor.