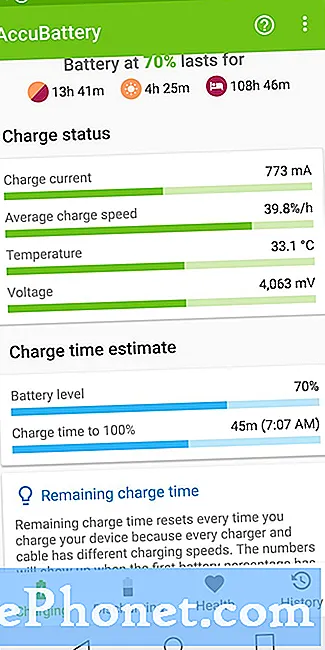Innehåll
Google Play Store-autentisering krävs fel är en av de vanligaste buggarna i Android-enheter. Dagens inlägg kommer att ta itu med detta fel på Galaxy Note9. Ta reda på de felsökningssteg du behöver göra för att lösa problemet nedan.
Så här fixar du Galaxy Note9 Play Store-autentisering krävs fel
Det finns ett stort antal möjliga orsaker till att fel i Play Store-autentisering krävs. Här är felsökningsstegen som du kan göra för att begränsa faktorerna.
Tvingad omstart
Det finns gott om Android-problem som orsakas av tillfälliga buggar. Mindre buggar utvecklas ibland om en enhet behöver uppdateras. Det är därför det rekommenderas att du startar om telefonen minst en gång varannan dag. Om du inte har försökt starta om din enhet i det här skedet föreslår vi att du tvingas starta om den. Det har samma effekter när du fysiskt tar ut batteriet. Eftersom det är omöjligt att koppla bort batteriet på din Note9 är det här vad du behöver göra för att simulera dess effekter:
- Håll ned Power + Volume Down-knapparna i ungefär 10 sekunder eller tills enheten slås på. Låt flera sekunder för skärmen Underhållsstartläge visas.
- Välj Normal start på skärmen Underhållsstartläge. Du kan använda volymknapparna för att bläddra bland tillgängliga alternativ och nedre vänstra knappen (under volymknapparna) för att välja. Vänta i upp till 90 sekunder för att återställningen ska slutföras.
Lägg till ditt Google-konto igen
Den vanligaste orsaken till autentisering krävs fel i många Android-telefoner beror på felaktiga uppgifter från Google-kontot. Ibland kan en användare glömma att uppdatera sitt användarnamn och lösenord för Google-kontot efter att ha ändrat lösenordet i en annan enhet. Se till att din Note9 använder det uppdaterade användarnamnet och lösenordet för att förhindra att autentisering krävs.
Om autentiseringsfelet inte har försvunnit vid denna tidpunkt rekommenderar vi att du försöker se vad som händer om du tillfälligt tar bort Google-kontot från enheten. När du har gjort det startar du om telefonen, lägger till ditt Google-konto igen och ser vad som händer.
Så här tar du bort ett Google-konto:
- Svep uppåt på en tom plats från startskärmen för att öppna appfacket.
- Tryck på Inställningar.
- Tryck på moln och konton.
- Tryck på konton.
- Välj Google-kontot (om du har flera konton väljer du det du använder för Google Play Butik).
- Tryck på Ta bort konto.
- Tryck på REMOVE ACCOUNT för att bekräfta.
Så här lägger du till ett Google-konto:
- Svep uppåt på en tom plats från startskärmen för att öppna appfacket.
- Tryck på Inställningar.
- Tryck på moln och konton.
- Tryck på konton.
- Tryck på Lägg till konto längst ner.
- Välj Google.
- Ge skärmen upplåsning om du uppmanas till det
- Ange dina Google-kontouppgifter.
Rensa cacheminnet i Play Store-appen
Om det inte hjälper att be om återbetalning och felet återkommer är nästa felsökningssteg att rensa cacheminnet i Play Store-appen. Cachen kan ha skadats av någon anledning och felet kan vara resultatet av det. Följ stegen nedan för att säkerställa att app-cache för Play Store uppdateras:
- Svep uppåt på en tom plats från startskärmen för att öppna appfacket.
- Tryck på Inställningar.
- Tryck på Appar.
- Tryck på ikonen med tre punkter (längst upp till höger)
- Tryck på Visa systemappar för att visa förinstallerade appar.
- Hitta och knacka på Google Play Butik.
- Tryck på Lagring.
- Tryck på Rensa cache.
- Tryck på OK.
- Starta om enheten och leta efter problemet.
Återställ Play Store-appen till standardinställningarna
Ibland räcker det inte med att rensa Play Store-appcache för att åtgärda fel 961. Nästa steg att göra i det här fallet är att återställa själva appen till standardinställningarna. Detta görs genom att rensa data. Här är hur:
- Svep uppåt på en tom plats från startskärmen för att öppna appfacket.
- Tryck på Inställningar.
- Tryck på Appar.
- Tryck på ikonen med tre punkter (längst upp till höger)
- Tryck på Visa systemappar för att visa förinstallerade appar.
- Hitta och knacka på Google Play Butik.
- Tryck på Lagring.
- Tryck på Rensa data.
- Tryck på OK.
- Starta om enheten och leta efter problemet.
Rensa data från Google Services Framework-appen
Ett annat felsökningssteg som vi hittade effektivt för att åtgärda alla slags Play Store-fel tidigare är att rensa data från Google Services Framework-appen. Google Services Framework är en kärnapp från Google som hanterar viktiga tjänster på Google-nivå i en enhet. Om den här appen är buggig kan den påverka andra appar som Play Store-appen. För att göra Google Services Framework stabil kan du återställa inställningarna till standardvärdena med följande steg:
- Svep uppåt på en tom plats från startskärmen för att öppna appfacket.
- Tryck på Inställningar.
- Tryck på Appar.
- Tryck på ikonen med tre punkter (längst upp till höger)
- Tryck på Visa systemappar för att visa förinstallerade appar.
- Hitta och knacka på appen Google Services Framework.
- Tryck på Lagring.
- Tryck på Rensa data.
- Tryck på OK.
- Starta om enheten och leta efter problemet.
Sök efter potentiell dålig app
I vissa fall kan en installerad tredjepartsapp orsaka problem för Android eller vissa appar. För att kontrollera kan du starta om telefonen till säkert läge och följa den. Om fel som krävs för Play Store-autentisering saknas i Säkert läge men återgår när telefonen startas om till normalt läge kan du satsa på att en dålig app är skyldig. Här är stegen för att starta om enheten till säkert läge:
- Stäng av enheten.
- Håll strömbrytaren intryckt förbi modellnamnskärmen.
- När “SAMSUNG” visas på skärmen släpper du strömbrytaren.
- Omedelbart efter att du släppt strömbrytaren, tryck och håll ned volym ned-knappen.
- Fortsätt att hålla volym ned-knappen tills enheten har startat om.
- Säkert läge visas längst ned till vänster på skärmen.
- Släpp volym ned-knappen när du ser felsäkert läge.
- Använd din Note9 normalt och kontrollera om felet återkommer.
Om felet som krävs för autentisering av Play Store inte visas, betyder det att du måste hitta den app som orsakar problemet. För att identifiera vilka av dina appar som orsakar problemet bör du starta telefonen tillbaka till säkert läge och följa dessa steg:
- Starta till säkert läge.
- Sök efter problemet.
- När du har bekräftat att en tredjepartsapp är skyldig kan du börja avinstallera appar individuellt. Vi föreslår att du börjar med de senaste du har lagt till.
- När du har avinstallerat en app startar du om telefonen till normalt läge och letar efter problemet.
- Om din Note9 fortfarande är problematisk, upprepa steg 1-4.
Fabriksåterställning
Detta är en drastisk lösning men du måste göra det om inget av förslagen ovan hjälper. Fabriksåterställning bör åtgärda detta fel eftersom alla Google-appar och tjänster uppdateras och konton läggs till igen.
Till fabriksåterställning:
- Ta bort alla Google-konton från enheten.
- Skapa en säkerhetskopia av dina personuppgifter.
- Stäng av enheten.
- Håll ned Volym upp-tangenten och Bixby-tangenten och håll sedan ned strömbrytaren.
- När den gröna Android-logotypen visas släpper du alla knappar (”Installera systemuppdatering” visas i cirka 30 - 60 sekunder innan du visar alternativet för Android-systemåterställningsmenyn).
- Tryck på Volym ned-knappen flera gånger för att markera ”torka data / fabriksåterställning”.
- Tryck på strömbrytaren för att välja.
- Tryck på volym ned-knappen tills ”Ja - ta bort all användardata” är markerad.
- Tryck på strömbrytaren för att välja och starta huvudåterställningen.
- När huvudåterställningen är klar markeras ”Starta om systemet nu”.
- Tryck på strömbrytaren för att starta om enheten.