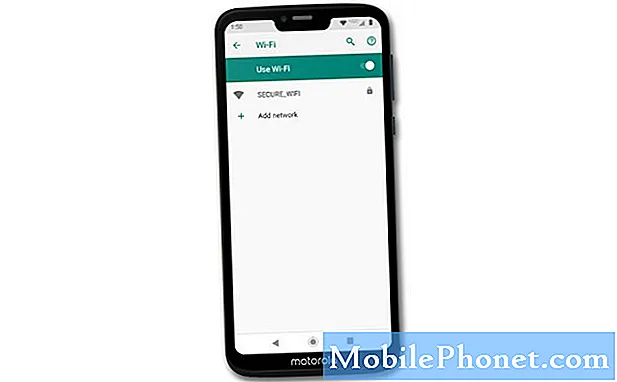Innehåll
- Problem nr 1: Så här fixar du Galaxy Note8 med appen Google Play Store som inte installerar appar eller uppdateringar
- Problem # 2: Problem med svart skärm på Galaxy Note8 på grund av misslyckad uppdatering
Har du problem med att installera appar eller uppdateringar på din Galaxy Note8? Dagens # GalaxyNote8-inlägg behandlar två vanliga uppdateringsproblem så vi hoppas att du tycker att det är till hjälp.
Problem nr 1: Så här fixar du Galaxy Note8 med appen Google Play Store som inte installerar appar eller uppdateringar
Det är nästan två veckor som min Google Play Store och Samsung Store inte kan uppdatera något. Jag har fabriksåterställt min telefon men det hjälper inte alls. Snälla hjälp mig eftersom jag måste uppdatera en del av min app men den kan inte. Jag försökte också ta bort vissa appar och installera om dem, men när jag tar bort dem kan jag inte installera dem tillbaka. I grund och botten kan jag inte installera eller uppdatera någon form av app på min telefon. Förresten använder jag en Samsung Galaxy Note 8. Jag har också kontrollerat mina internetinställningar, ändrat till Wi-Fi och tillbaka till data. Jag försökte också avstängningen av kraften i Play Store men det hjälper inte. - Mokhtar Ahmed
Lösning: Hej Mokhtar. Det finns en lång lista med möjliga orsaker till att Play Store inte fungerar ordentligt eller inte låter dig installera och uppdatera appar. Låt oss diskutera några av de saker du kan prova eftersom du redan har provat ett antal grundläggande saker.
Lösning 1: Kontrollera att du är inloggad på rätt Google-konto
Vissa appar kanske bara fungerar eller uppdateras om de uppfyller vissa krav från enheten som försöker installera uppdateringen. Detta är av säkerhetsskäl men också ett sätt för Google att separera appar efter användarkonton. Om du har lagt till mer än ett Google-konto på din telefon, se till att rätt markeras i Play Store-appen innan du försöker uppdatera igen. Så här gör du:
- Öppna Play Store-appen.
- Tryck på Fler inställningar längst upp till vänster (ikon med tre rader).
- Högst upp där du ser fotot för det valda Google-kontot, tryck på profilbilden för kontot du vill använda.
- När du har valt den profil du vill, väljer du Mina appar och spel och uppdaterar dina appar.
Alternativt kan du också ta bort de andra Google-kontona först innan du uppdaterar dina appar. Tänk på att appar är knutna till ett visst Google-konto, så se till att du också kontrollerar att nämnda konto inte är inaktiverat. För att kontrollera, försök att använda en annan Android-telefon och logga in i appen Google Play Butik. Installera sedan en app från din lista över appar som är länkade till det kontot och se vad som händer.
Så här tar du bort ett Google-konto från din Note8:
- Öppna appen Inställningar.
- Tryck på Moln och konton.
- Tryck på Konton.
- Välj Google.
- Välj det Google-konto du vill ta bort.
- Tryck på Mer längst upp till höger (ikon med tre punkter).
- Tryck på Ta bort konto.
Lösning 2: Använd ett annat Google-konto
Även om appar är associerade med ett visst Google-konto är vi positiva till att du fortfarande kan installera uppdateringar för appar som redan är installerade på en enhet även om du väljer ett annat Google-konto i Play Store-appen. Följ stegen ovan för hur du väljer ett annat Google-konto i Play Store-appen och använd sedan det kontot för att uppdatera.
Lösning 3: Uppdatera med en dator genom att komma åt Google Play
Ett annat sätt att uppdatera appar på en Android-enhet är att öppna Play Butiks webbplats på en dator. Följ dessa steg om du inte har provat den här ännu.
- Dra upp en webbläsare på din dator.
- Gå till Play Butiks webbplats.
- Logga in på webbplatsen med ditt Google-konto.
- Klicka på på vänster sida Appar.
- Klicka på Mina appar.
- Nu ser du alla appar som är kopplade till det Google-kontot.
- Sök efter appen som behöver uppdateras och klicka på den.
- Klicka sedan på Installerad knapp.
- Välj den enhet du vill installera en ny version av appen till.
- Klicka på Installera knapp.
- Se till att du väljer samma Google-konto som du använde för att logga in på din dator på din Note8.
- Se till att telefonens internet fungerar och vänta på installationen av en ny app eller uppdatering. Detta bör anges med en nedåtvänd pil på statusfältet.
Lösning 4: Se till att enheten har tillräckligt med lagringsutrymme
Det här är en av de vanliga anledningarna till att uppdateringar inte kommer att installeras. Se till att du har tillräckligt med lagringsutrymme på din enhet innan du installerar en uppdatering.
Helst vill du ha minst 1 GB ledigt lagringsutrymme hela tiden för att möjliggöra Android-uppdateringar också.
Tänk på att system- och appuppdateringar lagras på den interna lagringsenheten och inte på SD-kortet. För att frigöra utrymme på den interna lagringsenheten, flytta dina foton, videor och andra väsentliga saker som inte är system till SD-kortet.
Lösning nr 5: Kontrollera tid och datum
Googles servrar använder standarddatum och -tid i en viss region så uppdateringar kanske inte går igenom om din telefon har fel systemtid. Se till att använda nätverkets datum och tid för att tillåta uppdateringar. Om du har ställt in datum och tid manuellt kan du försöka använda Automatiskt datum och tid alternativ.
Lösning nr 6: Ta bort firmware-programvara från Flash eller blixt
Helst borde problemet redan ha åtgärdats nu, men om du fortfarande inte kan uppdatera eller installera beror det troligen på att din telefon inte kör officiell programvara. En del rooting-program kan blockera Google Play Store helt. Detsamma gäller för andra anpassade ROM-skivor. Om du har inofficiell programvara eller app tar du bort dem från systemet. Om din Note8 är rotad, ta bort den och se vad som händer. Om du har ett icke-officiellt operativsystem, byt tillbaka systemet till dess lagerstatus genom att blinka lagerprogramvaran.
Problem # 2: Problem med svart skärm på Galaxy Note8 på grund av misslyckad uppdatering
Hallå. I går kväll fick jag ett meddelande om att en ”systemuppdatering” var redo att installeras. Jag kopplade in den för att ladda och jag klickade på ”install now”. Det gick igenom processen som den brukar göra; även om det hade meddelandet ”startar om ...” på skärmen i 45 minuter eller längre innan det ändrades till det det är nu; skärmen lyser bara. Jag håller på strömbrytaren och den stängs uppenbarligen av, så när jag slår på den igen är det en svart skärm med en glöd. Jag har anslutit den igen så att den håller en laddning medan den lyser. Detta är mycket försvårande, min telefon hade inga problem innan jag laddade ner den här uppdateringen !! Tack för all hjälp med detta. - KarenThiel136
Lösning: Hej Karen. Det är inte en bra idé att avbryta ett system om det försöker installera en uppdatering. Att göra det är vanligtvis den främsta anledningen till att många enheter blir oanvändbara. Under en uppdatering försöker systemet ändra saker över hela lagringsenheten, vilket kan ta lång tid. I vissa fall kan vissa enheter kunna slutföra installationen av en ny Android-version efter flera timmar. Det är därför du ständigt påminns om att ladda telefonen först innan du uppdaterar. Varje plötsligt strömavbrott kan potentiellt orsaka programvarufel och i vissa fall till och med skada de interna lagringspartitionerna för gott. Om det händer finns det ingen mängd felsökning av programvara som kan åtgärda det. Din telefon blir värdelös eftersom du inte kan installera nytt operativsystem och den interna lagringsenheten blir otillgänglig.
Vi vet inte i vilket läge din telefon befinner sig, så vi kan inte säga säkert vad du kan göra för att åtgärda den. Överväg att blinka lager firmware till din enhet och se om det hjälper. Blinkande är ett riskabelt förfarande så du vill se till att du vet hur du gör det ordentligt. Du vill också se till att du använder rätt firmware för din telefonmodell. Att inte använda en ger dig fler problem till den du har för närvarande. Om du inte skrev ner firmwareversionen på din enhet innan du installerade en uppdatering, försök att göra mer forskning för att veta vad det är. Försök att gå till webbplatser som XDA Developers Forum för att få en blinkande guide för just din telefonmodell. Blinkande är endast avsett för avancerade Android-användare, så om du inte har hört talas om det, eller om du inte är säker på hur du ska gå tillväga, använd så mycket tid på att få relevanta fakta innan du faktiskt gör det. Det är ett riskabelt förfarande så gör det på egen risk.
Det bästa du kan göra är dock att få Samsung-hjälp. Besök närmaste Samsung-butik eller servicecenter i ditt område och låt yrkesverksamma hantera problemet.