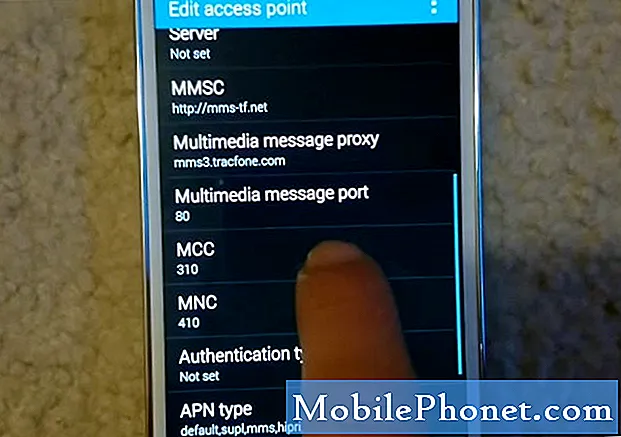Innehåll
- Problem nr 1: Så här fixar du problem med Galaxy J7-flimrande skärm
- Problem nr 2: Vad ska jag göra om Galaxy J7 inte startar eller laddas efter fabriksåterställning?
- Problem # 3: Galaxy J7 flimmer och missfärgning på skärmen efter oavsiktlig tappning
Hej och välkommen till en annan felsökningsartikel! Dagens inlägg kommer att svara på vanliga problem på # GalaxyJ7 som rapporterats av vissa medlemmar i vårt samhälle. Se till att bläddra igenom hela artikeln för att se om det finns något som har med ditt eget J7-nummer att göra.
Problem nr 1: Så här fixar du problem med Galaxy J7-flimrande skärm
Jag har samsung Galaxy J7 över ett år nu, och sedan den senaste månaden har det några skärmproblem. Först började skärmen att flimra lite, men den växte enormt, nu när ljusstyrkan är mycket mindre blir skärmen till vit nyans och den blinkar men när ljusstyrkan blir ökad allt normalt. Jag har provat alla förslag angående denna fråga men problemet kvarstår fortfarande. Också sedan de senaste dagarna när telefonen går i skärmsläckarläge sker den vita skärmens flimrande sak. Vänligen ge några lösningar för detta. Tack.
Lösning: Det här problemet observerades tidigare i äldre Samsung Galaxy-modeller och felet verkade vara knutet till funktionen för automatisk ljusstyrka. För att se om du kan åtgärda problemet på din nivå, följ våra förslag nedan.
Lösning nr 1: Tvinga omstart av din Galaxy J7
Innan du gör korrekt felsökning är det bra om du först kan försöka tvinga omstart av enheten. Omstart är vanligtvis effektivt för att hantera mindre, slumpmässiga buggar. Så här gör du i ditt fall:
- Håll ned Power + Volume Down-knapparna i ungefär 10 sekunder eller tills enheten slås på. Låt flera sekunder för skärmen Underhållsstartläge visas.
- Välj Normal start på skärmen Underhållsstartläge. Du kan använda volymknapparna för att bläddra bland tillgängliga alternativ och nedre vänstra knappen (under volymknapparna) för att välja. Vänta i upp till 90 sekunder för att återställningen ska slutföras.
Lösning 2: Stäng av funktionen för automatisk ljusstyrka
Om inget skulle fungera efter att du har startat om enheten är det nästa bra du kan göra att se vad som händer när du stänger av automatisk ljusstyrka (förutsatt att du använder funktionen i första hand). Om du inte använder det hoppar du bara över det här steget och fortsätter till nästa.
Lösning 3: Installera systemuppdateringar
Att ha den senaste Android-versionen erbjuder inte bara en ny, ny upplevelse utan minskar också säkerhetshotet avsevärt. Helst ska du installera uppdateringar oavsett om du har problem eller inte. Som standard ska din Samsung-enhet vara inställd på att automatiskt ladda ner och installera uppdateringsfel om du har ändrat detta tidigare, se till att manuellt söka efter nya Android- och säkerhetsuppdateringar under Inställningar> Programuppdatering.
Lösning 4: Observera i felsäkert läge
Det finns en chans att orsaken till problemet kan relateras till en aktivitet från en viss tredjepartsapp. Om du är äventyrlig när det gäller appar och inte skärmar vad du lägger till på din enhet för det mesta, är det bara en tidsfråga innan du stöter på problem från en av dem. För att kontrollera om du har ett appproblem kan du starta om telefonen till säkert läge och se hur skärmen fungerar. I säkert läge blockeras alla tredjepartsappar från att köras. Så om din J7-skärm fungerar bra i säkert läge betyder det att en av dina nedladdade appar stör Android.
Så här startar du din J7 i säkert läge:
- Stäng av enheten.
- Håll ned strömbrytaren förbi skärmen med enhetsnamnet.
- När ”SAMSUNG” visas på skärmen släpper du strömbrytaren.
- Omedelbart efter att du släppt strömbrytaren, tryck och håll ned volym ned-knappen.
- Fortsätt att hålla volym ned-knappen tills enheten har startat om.
- Säkert läge visas längst ned till vänster på skärmen.
- Släpp volym ned-knappen när du ser ”Säkert läge”.
- Använd din telefon när den är i säkert läge (inga tredjepartsappar körs) i några timmar och se hur skärmen fungerar.
Kom ihåg att om skärmen fungerar normalt och inte blinkar som du har beskrivit kan du satsa på att en av våra appar ligger bakom problemet. För att identifiera vilka av dina appar som orsakar problemet bör du starta telefonen tillbaka till säkert läge och följa dessa steg:
- Starta till säkert läge.
- Sök efter problemet.
- När du har bekräftat att en tredjepartsapp är skyldig kan du börja avinstallera appar individuellt. Vi föreslår att du börjar med de senaste du har lagt till.
- När du har avinstallerat en app startar du om telefonen till normalt läge och letar efter problemet.
- Upprepa steg 1-4 om din J7 fortfarande är problematisk.
Lösning 5: Återställ alla appinställningar
Återställning av appinställningar förbises ofta i många Android-felsökningsartiklar, men när det gäller en fråga som din kan det hjälpa mycket. Det är möjligt att en eller några av dina standardappar kanske inte är korrekt inställda, vilket gör att denna fel uppstår. Eftersom det inte finns något sätt att veta om denna gissning är sant, behöver du bara se till att alla standardappar är aktiverade. Så här gör du:
Öppna appen Inställningar.
- Tryck på Appar.
- Tryck på Fler inställningar längst upp till höger (ikon med tre punkter).
- Välj Återställ appinställningar.
- Starta om din J7 och kolla efter problemet.
Lösning 6: Fabriksåterställning
I slutändan kan du behöva torka av din telefon för att återställa programvaruinformationen till standardinställningarna. Du måste göra detta om alla ovanstående lösningar inte gör någon skillnad.
Här är vad du behöver göra:
- Skapa en säkerhetskopia av dina data.
- Stäng av enheten.
- Håll ned Volym upp-tangenten och Bixby-tangenten och håll sedan ned strömbrytaren.
- När den gröna Android-logotypen visas släpper du alla knappar (”Installera systemuppdatering” visas i cirka 30 - 60 sekunder innan du visar alternativet för Android-systemåterställningsmenyn).
- Tryck på Volym ned-knappen flera gånger för att markera ”torka data / fabriksåterställning”.
- Tryck på strömbrytaren för att välja.
- Tryck på volym ned-knappen tills ”Ja - ta bort all användardata” är markerad.
- Tryck på strömbrytaren för att välja och starta huvudåterställningen.
- När huvudåterställningen är klar markeras ”Starta om systemet nu”.
- Tryck på strömbrytaren för att starta om enheten.
Lösning 7: Få Samsungs hjälp
Något av förslagen ovan bör lösa problemet om orsaken är programvarurelaterad. Om din skärm flimrar på grund av maskinvarufel eller om det beror på ett kodproblem djupt inne i den inbyggda programvaran kommer du inte att kunna göra något åt det på din nivå. Du måste låta Samsung lösa det genom sitt reparationsprogram eller genom utbyte.
Problem nr 2: Vad ska jag göra om Galaxy J7 inte startar eller laddas efter fabriksåterställning?
Jag har J7 och har ett liknande problem än vissa som jag läste .. telefonen skulle först inte starta alls och laddades inte. Det skulle ladda och sedan gå till 90 procent men sedan sjunka ner till 25 eller så .. med laddaren fortfarande i. Ibland skulle jag få den orange triangeln ... tack och lov har jag en anteckning 8 och det här är min reservtelefon men det var perfekt bra tills detta började hända.
Jag bestämde mig för att återställa mjukt och telefonen startade hela tiden medan jag var ansluten till laddaren och stängde sedan av igen och fick blixten med ett konstigt tecken på 50 procent laddning. Avgiftsbeloppet skulle hoppa överallt.
Jag startade sedan upp det i återställningsläge, inte bekymrad över förlorad data och telefonen startade upp och körs som en charm igen men laddar fortfarande inte korrekt. det kommer att ge mig felmeddelandet att använda äkta samsung-laddare vilket är vad jag använde ... tänkte försöka ladda den trådlöst men jag tror att jag behöver en annan telefon tillbaka för det ... jag på det gamla batteriet ser en av kontakterna ut det hade ett lätt brännmärke på det och jag är inte säker på om det orsakade ett problem eller vad men jag borde kontrollera metallen från porten som stekte den delen av batteriet .... telefonen fungerar så jag skulle inte tro att det är moderkortet men alla insigjt du kan erbjuda skulle vara mycket uppskattat .. tack.
Lösning: Om problemet inte lösts helt efter att du fabriksåterställt din enhet betyder det att det finns ett maskinvaruproblem på din telefon. Det kan vara ett batteriproblem, en dålig laddningsport, skadad Power Management IC eller ett allmänt maskinvarufel på moderkortet. Du måste låta en professionell ta en titt på hårdvaran för att räkna ut den. Om möjligt, låt Samsung undersöka det först.
Problem # 3: Galaxy J7 flimmer och missfärgning på skärmen efter oavsiktlig tappning
Efter att ha skadat skärmen på min samsung galaxy J7 genom att av misstag släppa den blinkar min skärm och skakar i någon form av gula / gröna färger. För det mesta när du startar en applikation börjar den flimra och skaka. Och till och med att visa sidans ovansida också längst ner på skärmen (symbolerna för tid, batteri och wifi finns i det här fallet både över och längst ner på skärmen.) Finns det något sätt att fixa skärmen? Efter att jag tappat det verkar det fungera bra i några veckor och sedan började detta hända. Även skärmen och batteriet blir riktigt heta när jag släpper skärmen och det flimrande skakningen fortsätter ett tag. Som en försiktighetsåtgärd stänger jag av telefonen när flimringen blir mycket extrem. Tack i advance!
Lösning: Det faktum att din telefon har skadats tidigare, det finns en stor chans att reparation kan vara det enda effektiva alternativet för att fixa den. Samsung Galaxy-skärmar är i allmänhet pålitliga och kan fungera i flera år utan problem om de används på rätt sätt. Flimmer eller missfärgning orsakas nästan alltid av dålig hårdvara. Du kan försöka att fabriksåterställa det för att se om problemet är mjukvarurelaterat (troligtvis inte) men du kommer troligen att sluta få det reparerat. Om du har tur och den fysiska skadan bara isolerades på skärmen skulle det bytas ut om du ersätter skärmenheten. Men om det finns ett problem med moderkortet eller om det finns andra komponenter på moderkortet som har gått sönder, kommer du antagligen att behöva antingen byta ut moderkortet och skärmen (väldigt kostsamt och opraktiskt) eller att hela telefonen är avstängd.