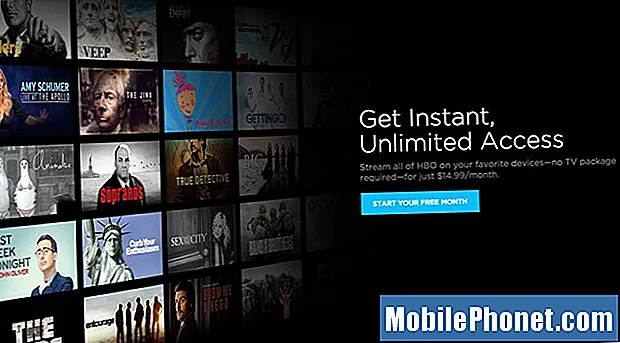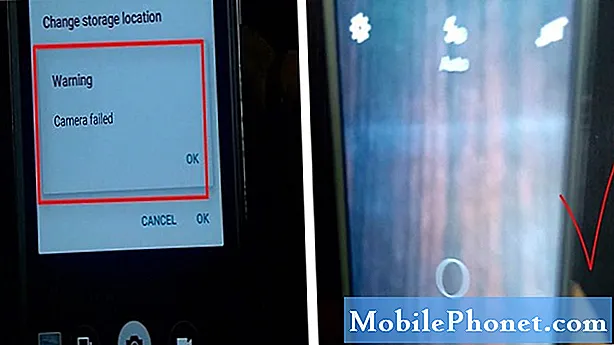
När kameran på din smartphone inte fungerar indikerar det inte alltid att den fysiska kameran är trasig. Faktum är att de flesta utbredda kameraproblem är knutna till programvarufel än hårdvaruskador. Detta innebär att de kan åtgärdas av slutanvändare. Markeras i detta inlägg är generiska lösningar och rekommenderade lösningar som används för att hantera ett relevant problem som uppstår på Samsung Galaxy Note 8-kameran. Det handlar om att den fruktade kameran misslyckades. Läs vidare och få hjälp vid behov.
Innan något annat, om du har andra problem med din enhet, besök vår felsökningssida för vi har redan tagit upp flera vanliga problem med den här telefonen. Oddsen är att det redan finns befintliga lösningar på dina problem så ta bara tid att hitta problem som liknar dina. Om du inte hittar en eller om du behöver ytterligare hjälp kan du kontakta oss genom att fylla i vårt frågeformulär för Android. Ge oss så mycket information som möjligt så att det också blir lättare för oss att felsöka problemet. Oroa dig inte eftersom vi erbjuder den här tjänsten gratis, så allt du behöver göra är att ge oss tillräcklig information om problemet.
Första lösningen: Tvinga stäng Camera-appen och starta om.
Om det verkar som ett slumpmässigt problem som när du bara ser kamerans misslyckade varning när du använder en viss video- eller bildfil via kameraappen, är det ett isolerat problem som kan åtgärdas genom att tvinga kameraappen att stänga och sedan starta om den. Här är hur:
- Svep uppåt eller nedåt från mitten av startskärmen för att visa applikationsfältet.
- Navigera till inställningar tryck sedan på Appar.
- Tryck vid behov på Listruta ikon välj sedan Alla appar.
- Tryck för att välja enskilda appar och tryck sedan på alternativet till Tvinga stopp.
- Tryck på om du uppmanas till det Tvinga stopp igen för att bekräfta.
För att tillämpa ändringarna och uppdatera dina appar och telefonsystem, utför en mjuk återställning eller helt enkelt starta om telefonen. Om du gör det kan du också rensa telefonens interna minne för bättre och smidigare funktioner.
- Håll ned Kraft tills knappen Stäng av prompten visas.
- Tryck på alternativet till Omstart.
- Knacka Omstart igen för att bekräfta.
Om din enhet blir frusen när kameraappen blir oregelbunden, skulle det behövas en tvingad omstart. Det är en simulerad procedur för borttagning av batterier som fungerar på samma sätt som en mjuk återställning gör utan att det påverkar data lagrad i telefonens internminne. Så här är det gjort:
- Håll ned Strömknappen och Volym ned-knapp samtidigt i upp till 45 sekunder.
- Släpp båda knapparna när telefonen startar om.
När telefonen har startats om helt, försök att starta kameraappen igen och se om kamerans misslyckade fel är borta. Om inte, fortsätt sedan och prova nästa lösning.
Andra lösningen: Rensa appcache och data / torka cachepartition.
Cache är tillfälliga filer som också lagras i appar och telefonsystem. Dessa filer är viktiga för snabb omladdning av liknande information men kan också utlösa fel när de skadas. För att styra skadad appcache från möjliga utlösare, försök att rensa cache och data från Camera-appen med dessa steg:
- Svep uppåt på en tom plats från startskärmen för att öppna Appar bricka.
- Knacka inställningar välj sedan Appar.
- Knacka på Kamera app.
- Gå till Lagring.
- Tryck på alternativet till Radera data tryck sedan på OK. Om du väljer det här alternativet raderas alla lagrade data i appen inklusive inställningar och annan sparad information så det är valfritt.
- Knacka Rensa cache. Detta alternativ rensar tillfälliga filer eller cachefiler från Kamera app.
Starta om telefonen när du är klar med att rensa appcache och data och försök sedan öppna kameraappen. Om det fortfarande visar ett fel på kameran misslyckades, försök sedan torka cachepartitionen på din Galaxy Note 8 med dessa steg:
- Stäng av din telefon.
- När den är avstängd håller du ned Volym upp, Bixby (hemma), och Kraft samtidigt.
- Släpp alla knappar när Android-logotyp visas. De Menyalternativ för Android-systemåterställning kommer sedan att visas efter installationen av systemuppdateringsprompten.
- tryck på Sänk volymen för att markera torka cachepartition från de givna alternativen.
- tryck på Strömknappen för att bekräfta valet.
- tryck på Volym ned-knapp fram tills Ja är markerad.
- Tryck sedan på Strömknappen att bekräfta.
- När Starta om systemet nu alternativet är markerat betyder det att rensa cachepartitionen är klar. Vid denna punkt trycker du på Kraft för att starta om enheten.
Tredje lösningen: Starta i säkert läge och diagnostisera appar.
Alla appar från tredje part är tillfälligt inaktiverade när du startar din telefon i säkert läge. Detta låter dig sedan avgöra om en tredjepartsapp utlöser fel på kameran misslyckades när kameraprogrammet laddades in. Följ dessa steg för att aktivera säkert läge och diagnostisera appar i din not 8:
- Stäng av din telefon.
- Håll ned Strömknappen förbi modellnamnskärmen.
- Släpp Strömknappen när Samsung-logotyp visas på skärmen.
- Omedelbart efter att ha släppt Strömknappen, håll ned Volym ned-knapp.
- Fortsätt att hålla Volym ned-knapp tills telefonen startar om helt.
- När du ser Säkert läge etiketten längst ned till vänster på skärmen, släpp Volym ned-knapp.
Försök använda kameraprogrammet i säkert läge. Om felet är borta måste du ta reda på vilken av dina nedladdade appar som är den skyldige. För att ge dig några ledtrådar, försök att tänka på vilken app du har lagt till innan kamerafelet började dyka upp. Du kan behöva avinstallera dina senaste appar individuellt i det här fallet.
Om fel i kameran misslyckades fortfarande med säkert läge aktiverat måste du fortsätta felsöka programvaruproblem på din telefon som kan ha orsakat att kameraappen blev så oregelbunden.
Fjärde lösningen: Uppdatera enhetsprogramvaran till den senaste tillgängliga versionen.
Nya programuppdateringar ger inte bara nya funktioner utan erbjuder också säkerhetsförbättringar och fixar korrigeringar för att åtgärda befintliga fel och programvaruproblem. Om du inte redan har gjort det kan du söka efter tillgänglig mjukvaruuppdatering för din Note 8 över-the-air (trådlöst) med följande steg:
- Öppna Appar bricka.
- Knacka inställningar.
- Knacka Programuppdatering. Om en uppdatering är tillgänglig, säkerhetskopiera alla viktiga data för förvaring.
- För att starta en nedladdad uppdatering, välj alternativet till Ladda ner uppdateringar manuellt.
- Knacka OK.
- Knacka Start.
- Om du uppmanas till ett omstartsmeddelande, tryck på OK för att starta omstart av enhet eller mjuk återställning. Om du gör det tillämpas de nya ändringarna från den nyligen installerade uppdateringen på din enhet.
Starta om telefonen när uppdateringen är helt installerad. Detta kommer att implementera alla nya ändringar från den nyligen installerade programuppdateringen på din enhet. Testa sedan kameraappen för att se om den redan fungerar felfritt.
Femte lösningen: Säkerhetskopiera och återställ enheten till fabriksinställningarna.
Som din sista utväg om allt annat misslyckades med att fixa kamerans misslyckade fel på din Samsung Note 8, kan du gå till en huvudåterställning för att radera allt från ditt enhetssystem inklusive buggar och skadlig kod som kan ha orsakat att felet kvarstår. Efter återställningen återställs enheten till fabriksinställningarna. Detta innebär att du behöver ställa in allt igen. Om du är villig att ge det en chans, följ dessa steg för att komma igång:
- Svep uppåt på en tom plats från startskärmen för att öppna App-fack.
- Knacka inställningar gå sedan till Moln och konton.
- Knacka Säkerhetskopiering och återställning aktivera sedan växeln till Säkerhetskopiera mina uppgifter eller Återställ alternativ.
- Vänta tills säkerhetskopieringen är klar.
- Gå sedan tillbaka till inställningar menyn genom att trycka på Tillbaka-knapp.
- Knacka Allmän förvaltning.
- Knacka Återställa.
- Välj Fabriksåterställning av data från de givna alternativen.
- Knacka Återställa.
- När du blir ombedd anger du dina autentiseringsuppgifter för skärmen.
- Knacka Fortsätta.
- Knacka Radera allt att bekräfta.
Din telefon startas om automatiskt när återställningen är klar. Då kan du fortsätta med den första enhetsinställningen. En installationsguide guidar dig genom hela processen så det ska vara snabbt och enkelt.
Sök ytterligare hjälp
Du kan kontakta Samsungs support eller din operatör för andra alternativ och rekommendationer, särskilt om problemet uppstod efter installation av en ny programuppdatering. Om du gör det kan de göra nödvändiga bedömningar för att avgöra om det fel på kameran misslyckades som du har att göra med utlöses av vissa uppdateringsfel. Om problemet bara uppstår i den förinstallerade kameraprogrammet på din Galaxy Note 8 kan du försöka använda en annan liknande app som tillfälligt alternativ.
Anslut till oss
Vi är alltid öppna för dina problem, frågor och förslag, så kontakta oss gärna genom att fylla i det här formuläret. Detta är en kostnadsfri tjänst som vi erbjuder och vi debiterar dig inte ett öre för det. Men observera att vi får hundratals e-postmeddelanden varje dag och det är omöjligt för oss att svara på var och en av dem. Men var säker på att vi läser varje meddelande vi får. För dem som vi har hjälpt kan du sprida ordet genom att dela våra inlägg till dina vänner eller genom att helt enkelt gilla vår Facebook- och Google+ sida eller följa oss på Twitter.
Inlägg som du kanske också vill kolla in:
- Samsung Galaxy Note 8 blev helt död, stängde av sig själv och laddar inte längre [Felsökningsguide]
- Vad ska jag göra om din Samsung Galaxy Note 8 laddas långsamt men tömmer batteriet ganska snabbt [Felsökningsguide]
- Hur fixar du Galaxy Note 8-felet "process.com.android.phone har slutat", andra problem
- Vad ska jag göra med Samsung Galaxy Note 8 som blev så slö, trög och långsam [Felsökningsguide]
- Samsung Galaxy Note8 visar "Tyvärr har inställningarna slutat" fel [Felsökningsguide]
- Så här fixar du Samsung Galaxy Note 8 med Nova Launcher som fortsätter att krascha (enkla steg)