
Innehåll
Det finns mycket att tycka om Windows 10. Den personliga assistenten i Cortana hjälper verkligen användarna att få påminnelser och sökningar görs när de arbetar. Operativsystemet startar snabbt och uppdaterar sig i bakgrunden sömlöst. Allt detta är nästan moot men för att den verkliga anledningen användare ska vilja ladda ner Windows 10 uppgraderingen är appar.
Läs: Windows 10 Review - En kärleksaffär
Nu heter Windows-program, bitarna av kod Windows 10-användare hämtning från Windows Store är bättre. Microsoft har omskrivit sina egna appar för att vara både mus och beröringsvänlig. Varje app kan köras i ett helskärmsläge eller i ett fönster tillsammans med andra appar. Windows 10-program startar snabbare och uppdateras på egen hand. Det finns två problem med Windows Store-appar kan en användare som har laddat ner Windows 10 omedelbart märka. För det första är det helt enkelt inte tillräckligt med dem. Microsoft behöver hålla hårda på att driva företag att investera i plattformen.

För det andra är Windows 10-appar ibland väldigt väldigt buggig. Ofta än de borde misslyckas de att starta. Vissa användare rapporterar apps som bara försvinner i bakgrunden och försvinner stunder efter att de försökt öppna dem.
Så här fixar du brutna Windows 10-appar. Oavsett om de inte laddas korrekt, fastnar på stänkskärmen eller kommer inte att bli lanserade.
Döda appen från inom arbetshanteraren
När en Windows-app misslyckas med att fungera korrekt, klickar du på eller knackar på X i det övre högra hörnet av appen och öppnar det igen för att se om det problem vi har är fixat. Det är inte av misstag. Vi är alla konditionerade för hur program på Windows fungerar. Windows 10-program är lite annorlunda bakom kulisserna och den här ideen fungerar inte.
Apps har ibland processer som körs i bakgrunden. Bara för att du inte ser en app betyder inte nödvändigtvis att det inte finns där. Det kan fortfarande vara igång. Om så är fallet slår X bara av med den del av appen som du kan se i Windows 10. Det kan inte lösa allt problem du har på.
För att döda en app helt måste du dyka in i vad Microsoft kallar uppgiftshanteraren. Chansen har du hört talas om, det har varit i Windows i flera år.
Med Tablet Mode av, använd musen till Högerklicka på Windows knapp i Aktivitetsfältet längst ner på skärmen.

Allt du kan få tillgång till som inte finns i Inställningar är tillgängligt i den här menyn. Du letar efter Aktivitetshanteraren alternativ. Det är posten som är listad sjunde från botten.

Välkommen till Task Manager. Högerklicka på appen i listan som ger dig problem och välj Avsluta uppgift. Öppna nu din app igen för att se om den fungerar korrekt.
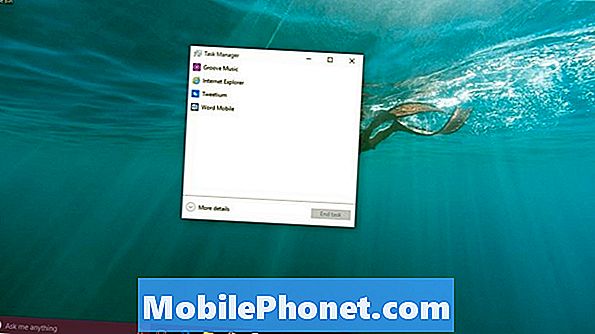
Om det inte är det går du tillbaka till Aktivitetshanteraren och klickar på Fler detaljer.
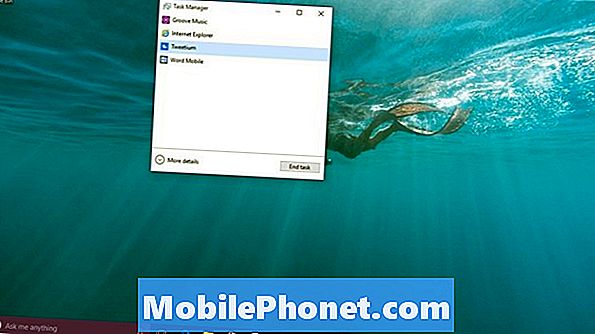
Se om appen är listad under Bakgrundsprocesser. Om det är, Högerklicka på appen och välj Avsluta uppgift där med.
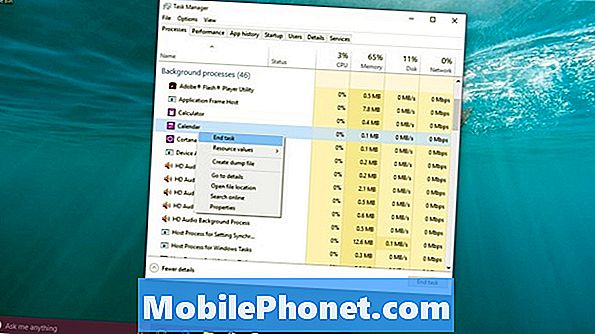
Du kan försöka appen igen nu för att se om det fungerar korrekt. Om det inte är det måste du försöka vår nästa lösning.
Installera om programmet från Windows Store
Ibland skulle appuppgraderingar i Windows 8 gå sämre. När de gjorde det var det enda sättet att fixa dem att installera om appen. Problem var det var inte alltid klart hur man gör det för vissa användare.
För att avinstallera en app i Windows 10 behöver du bara hitta en genväg till den appen och Högerklicka. Börja med att trycka på Windows-tangenten på tangentbordet för att öppna Start-menyn.

Om du ser appen du har problem med direkt när du öppnar Start-menyn, högerklickar du på den och väljer Avinstallera från listan med alternativ. Om du inte ser appen trycker du på eller klickar på Alla appar.

Hitta appen i listan över installerade appar och Högerklicka på det. Tryck på användarna måste trycka på den och hålla fingret dit för att få samma popup-meny. Välj Avinstallera.
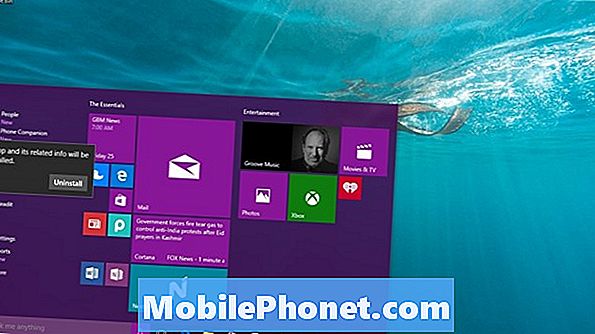
Gå tillbaka till Windows Store och installera appen. Allt borde vara bra nu.
Starta om datorn
Slutligen kan omstart av din dator rensa eventuella tillfälliga problem för dig och dina appar.
Gå till Start-menyn och tryck eller klicka på Kraft alternativ.

Välj Omstart från listan över alternativ du har. Var noga med att spara allt du gör innan du trycker på den här knappen. Du kan förlora arbete om du inte gör det.
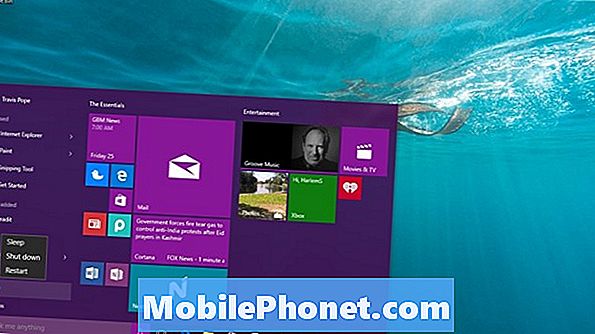
Lycka till att du får igång dina Windows 10-appar igen. Vi ser mindre Windows-appproblem eftersom Microsoft sorterar ut problem med Windows Store och utvecklare lär dig hur du använder de verktyg som är tillgängliga för dem.
Tänk på att eftersom de flesta appar i Windows Store tillverkas av utvecklare från tredje part, kan problemet du direkt ha relaterat till appen och inte Windows. Om du tror att det är fallet, gå till appens sida i Windows Store. Det finns kontaktinformation för utvecklare och andra användare som delar sin erfarenhet med varje app på appens butikssida.


