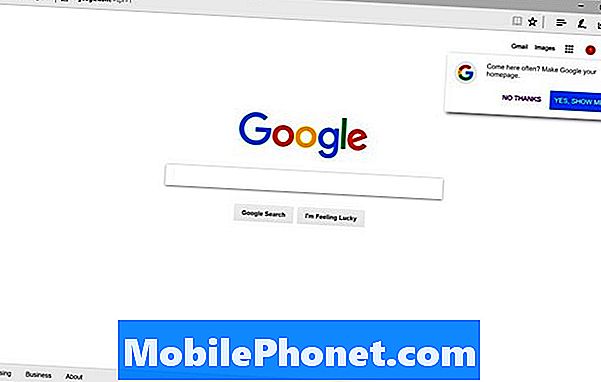Innehåll
- Starta om enheten
- Ladda ner den senaste iOS 11-uppdateringen
- Prova iOS 12 Beta
- Använd Wi-Fi när du kan
- Kontrollera dina appar
- Uppdatera YouTube
- Inaktivera vibrationer
- Hantera din bildskärm
- Inaktivera Raise to Wake
- Döda bakgrundsuppdatering
- Undvik dynamiska bakgrunder
- Slå av Fitness Tracking
- Använd lågt energiläge och sätt det i Control Center
- Använd flygplansläge
- Inaktivera widgets
- Sluta döda dina applikationer
- Stäng av Assistive Touch
- Återställ alla inställningar
- Nedvärdera
- Återställ som ny
- Köp ett batterifack eller batteribank
- Installera iOS 12.2 för bättre säkerhet
Apples senaste uppgradering orsakar problem med batteriet för iPhone och iPad-användare och idag vill vi visa dig hur du snabbt kan fixa dålig batterilivslängd i IOS 11.
IOS 11.4.1-uppdateringen åtgärdar flera problem med Apples mobila operativsystem, men företagets senaste mjukvaruuppgradering orsakar problem av sig själv. iPhone- och iPad-användare rapporterar en rad olika problem, inklusive allvarligt batteriavlopp.
Om du stöter på problem med batterilivslängden medan du kör iOS 11.4.1 (eller en annan version av IOS 11) kanske du tänker på nedgradering till en äldre version av IOS 11.
Medan nedgradering verkligen är ett alternativ, vill du försöka stryka ut batterilevetiden innan du ger upp Apples senaste uppdatering.
Vår guide för att fixa dålig batterilivslängd för iOS 11 på iPhone, iPad och iPod touch ger dig några beprövade korrigeringar och även några strategier att använda om din batteritid för din iPhone, iPad eller iPod touch börjar fungera.
Några av stegen här kräver bara några sekunder av din tid. Andra kan ta dig mycket längre. Här är några saker att försöka innan du tar telefonen eller surfplattan ner till din lokala (om du har en) Apple Store.
Starta om enheten
Ibland kan en enkel omstart hjälpa din enhet att övervinna onormalt batteriavlopp. Om du börjar märka konstiga iOS 11 batteriet dränering, försök starta om din telefon eller surfplatta. Håll strömbrytaren intryckt, svep och håll strömbrytaren intryckt för att sätta på den igen.
Ladda ner den senaste iOS 11-uppdateringen
Om du har problem på iOS 11.0, iOS 11.0.1, iOS 11.0.2, iOS 11.0.3, iOS 11.1, iOS 11.1.1, iOS 11.1.2, iOS 11.2, iOS 11.2.1, iOS 11.2.2 , iOS 11.2.5, iOS 11.2.6, iOS 11.3, iOS 11.3.1 eller iOS 11.4, försök att uppgradera till Apples iOS 11.4.1-uppdatering.
Jag vågar säga att iOS 11.4.1 har avslutat mitt batteri mordfråga
- ⌛ Stephie Graphics ⌛ (@cloudsteph) 10 juli 2018
Tja #iOS 11.4.1 du gav mig tillbaka min väntetid. 8 timmar och bara 2% förlorad. #battery #apple inga återställningar utförda. Övervaka användningen nu 🤞🙏 @ 9to5mac pic.twitter.com/jk6DQnJ8Bw
- James (@GymGodders) 10 juli 2018
Vissa användare hävdar att iOS 11.4.1 har fastställt problem med batteriet, så det är värt ett skott om du inte har kunnat hitta en fix själv.
Prova iOS 12 Beta
Om du inte kan vänta på nästa version av iOS 11, försök ladda ner Apples iOS 12 beta.
IOS 12 beta är en tidig version av Apples kommande iOS 12-uppdatering (set för release i höst) och det kommer med en lång lista över förändringar, inklusive prestandaförbättringar.
Beta är plågad med många buggar, men det finns en chans att det kommer att förbättra batteriets livslängd. Vi kör iOS 12 beta på flera enheter och vi har inte stött på några problem med batterilivslängden än.
Om du är intresserad, ta en titt på vår guide för att installera iOS 12 beta. Du vill också se över våra anledningar för att undvika det. Det kan vara mer problem än det är värt.
Använd Wi-Fi när du kan
Användning av cellulär data (LTE, 4G) kan suga upp telefonens ström. När du kan, använd Wi-Fi. Den använder mindre ström än ett mobilnät.
Kontrollera dina appar
Apples iOS-uppdateringar ska inte ha negativ påverkan på batteriets livslängd och det finns en bra chans att det är något annat än operativsystemet som orsakar problemet.
Appar som Facebook har varit kända för att suga upp batterilivslängden och det finns en mycket bra chans att du har ett rått äpple ombord på din iPhone eller iPad. Program och tjänster kommer ofta att fungera efter en större iOS-version.

Innan du gör något annat, kolla dina appar. Gå in i ditt Inställningar> Batteri och kolla in batteriläget. Det kommer att visa dig de appar som gör mest skada på enhetens batteri.
Om du märker att en app dränerar massor av batteri, försök ta bort appen för att se om sakerna förbättras. Du kan alltid installera om det om du bestämmer att det inte är källan till avloppet.
Om du föredrar att hålla appen, försök att installera den senaste buggfixningen för att se om det hjälper. Utvecklare kommer att rulla iOS 11 support uppdateringar och dessa bör hjälpa prestanda.
Uppdatera YouTube
YouTube-appen ledde till att det ledde till kraftig batteridränkning för vissa iOS 11-användare. Om du märker extremt batteriavloppet när du använder appen måste du minimera användningen eller uppdatera appen med de senaste buggfixarna. Version 12.45 löser ett problem med batterianvändningen.
Om din batterilivslängd dränerar snabbt medan du använder YouTube och du är positiv har det ingenting att göra med hur mycket du använder det, uppdatera appen.
Inaktivera vibrationer
Din enhet kan vibrera när du får ett telefonsamtal eller ett meddelande. Dessa varningar är användbara men de gör hårdvaran inuti din telefon och det här arbetet kräver ström.
Om du har det bra utan vibrationer kan du alltid använda en ringsignal för att varna dig för nya meddelanden och samtal, försök stänga av dem. Det kan hjälpa till.
För att göra detta, gå till Inställningar> Ljud och växla Vibrera på ring och vibrera på Tyst av. Du vill också gå in i varje enskilt ljud och vibration och se till att vibrationen (längst upp på skärmen) är inställd på ingen.
Hantera din bildskärm
Din bildskärm kan vara en livslängdsmördare om du inte klarar det ordentligt.
Sensorerna i din iPhone eller iPad kommer att justera skärmen automatiskt i vissa ljusmiljöer. Ibland fungerar dessa sensorer som annonserade. Ibland gör de inte det. Om din skärm är ljus utan någon anledning kan du kosta dig lite batterilivslängd.
Om du är ute efter det, försök manuellt att justera din bildskärm så att den passar dina ljusförhållanden. För att göra detta måste du stänga av Auto Brightness.
Gå till Inställningar> Allmänt> Tillgänglighet> Visa boende> Automatisk ljusstyrka> Av. När du har stängt av den måste du manuellt justera skärmens ljusstyrka. Lyckligtvis är det enkelt på IOS 11.
Dra bara upp Control Center (svep upp från telefonens undersida) och justera skärmen efter behov. Du kan också justera det i appen Inställningar.
Inaktivera Raise to Wake
IOS 11: s Raise to Wake-funktion är praktisk men att stänga av det kan spara några batteriprocentpoint.
Om du inte behöver din skärm för att automatiskt sättas på när du hämtar din enhet, gå in i appen Inställningar> Skärm och ljusstyrka och växla till Raise to Wake-funktionen.
Du kan alltid sätta på den igen om du inte ser några förbättringar av enhetens totala batterilivslängd.
Döda bakgrundsuppdatering
IOS-funktionen Bakgrundsappuppdatering låter dina appar uppdateras i bakgrunden för att visa dig de senaste uppgifterna när du öppnar dem. Det är en trevlig fördel men det är också en resursgris.
De flesta behöver förmodligen inte den här funktionen aktiverad. Om du vill inaktivera det går du till Inställningar> Allmänt> Bakgrundsapprecension> och stäng av det för appar som du inte använder.
Du kan också stänga av bakgrundsappsuppdatering helt om du inte vill gå igenom listan över applikationer en efter en. Om du har massor av appar kan processen vara extremt tråkig.
Du kan alltid sätta på funktionen igen om du inte märker några vinster.
Undvik dynamiska bakgrunder
Animerade bakgrundsbilder ser bra ut, men de kan vara avlopp på enhetens batteri. Om du vill spara batteriet vill du använda statisk bakgrund. Lyckligtvis levererar iOS 11 nya statiska tapeter.
Slå av Fitness Tracking
Din iPhone levereras med en samverkande motion som kan spåra dina steg och andra aktiviteter. Om du försöker hålla dig i form förstår vi om du vill behålla den här funktionen. Om du inte använder telefonen för att spåra din träning, försök att aktivera spårningen utan stopp.
För att göra detta huvud i dina inställningar app och tryck på Privacy. Därifrån väljer du Motion & Fitness och stänger av funktionen Fitness Tracking. Du kanske också vill avbryta alla appar som listas nedan Fitness Tracking i den menyn.
Använd lågt energiläge och sätt det i Control Center
IOS 11: s lågt energiläge kan hjälpa dig att spara batteriets livslängd och det är en funktion du vill bli bekant med om du inte redan har gjort det.
Low Power Mode har funnits i några år nu men vi hör fortfarande av människor som inte använder det eller inte vet vad vi pratar om.
I ett mutterskal stänger Låg strömläge av funktioner som kan tömma batteriet. Till exempel Hey Siri, automatiska nedladdningar och posthämtning. Du kan aktivera och inaktivera Låg strömläge när som helst.
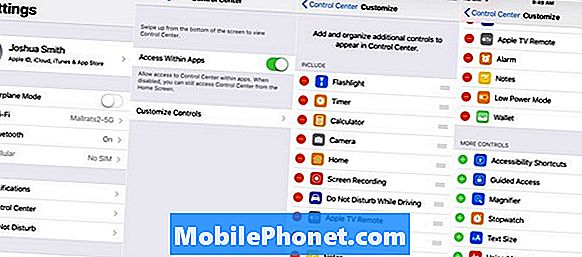
Anpassa kontrollcentret för iOS 11.
För att göra det, gå till Inställningar> Batteri> Låg strömsläge> och växla på det när du behöver spara några procentenheter. Vi rekommenderar också att du lägger det i Control Center för enkel åtkomst.
Apples iOS 11 låter dig anpassa Control Center (menyn som dyker upp när du sveper upp från undersidan av skärmen). Vi rekommenderar att du lagrar en genväg till Low Power Mode i Control Center för enkel åtkomst.
För att göra det, gå till Inställningar> Kontrollcenter> Anpassa kontroller och tryck på det gröna plusteckenet bredvid Lågt energiläge.
Använd flygplansläge
Om du börjar märka snabbt batteriavlopp, sätt på flygplansläge.
Flygläge, som kan nås via Inställningar-appen eller Control Center, dödar alla dina anslutningar, inklusive Bluetooth, mobildata och Wi-Fi.
Om du befinner dig i ett område med spotty service kommer din telefon att arbeta hårt för att få en signal. När telefonen fungerar hårt, dränerar batteriet säkert. Flygplansläge kommer att förhindra detta.
Inaktivera widgets
Widgets finns överallt i IOS 11 och de kan förstöra din batteritid om du inte är försiktig.
Om du inte använder widgets eller helt enkelt vill ta hand om dem, sveper du över till höger medan du är på enhetens startsida.
På den här skärmen rullar du hela vägen till undersidan av widgets och väljer Redigera. Det är den cirkulära ikonen. Du bör nu se en lista över tjänster och appar. Det här är dina widgets. Om du vill inaktivera en widget trycker du på den röda cirkeln med den vita linjen och trycker på Ta bort.
Inaktivera så många som du vill.
Sluta döda dina applikationer
Medan du kanske är frestad att stänga av dina appar för att spara batterilivslängd, säger Apple att stängning av appar på din multitaskingsskärm inte hjälper.
Det kommer att bli svårt att bryta för några av er men om du lyckas kan du se en positiv effekt.
Stäng av Assistive Touch
IOS 11: s Assistive Touch kan tömma enhetens batteri. Om du inte behöver hjälpmedel på enheten, försök stänga av den.
För att stänga av Assistive Touch, gå till Inställningar> Allmänt> Tillgänglighet> AssistiveTouch och stäng av det.
Återställ alla inställningar
När du har uttömt dessa alternativ är det dags att gå på kärnvapen. Först rekommenderar vi att du återställer dina inställningar.
För att göra detta, gå till Inställningar> Allmänt> Återställ> Återställ alla inställningar och ange ditt lösenord om du har en aktiverad på din enhet.
Processen kan ta några minuter och det kommer att återställa enhetens inställningar till fabriksinställningarna så se till att alla dina Wi-Fi-lösenord är praktiska eftersom enheten kommer att glömma dem.
Nedvärdera
Om du hade en bra upplevelse på en tidigare version av iOS 11 kan du försöka nedgradera din enhet för att se om det förbättrar batteriets livslängd.
Vi har sammanställt en nedgraderingsguide som tar dig igenom de steg som krävs för att gå tillbaka till en äldre version av IOS 11.
Apple tenderar att stänga upp dessa kryphål ganska snabbt, så nedgradering kommer inte alltid att vara ett alternativ.
Återställ som ny
Om du har ägit din iPhone eller iPad för ett tag kan du försöka återställa enheten från en säkerhetskopia. Eller om du känner dig verkligen ambitiös kan du försöka återställa enheten som ny.
Du kan göra det via iTunes eller iCloud och beroende på din skicklighet och situation kan det ta dig mer än 30 minuter att slutföra.
Köp ett batterifack eller batteribank
Om du är villig att spendera pengar för att förbättra batteriet kanske du kanske tänker på att köpa ett batteri eller en batteribank.
Det finns massor av batteriladdningsalternativ där ute och vår lista över de bästa iPhone-fodralen kommer att få dig på rätt spår.
Om du föredrar att inte täcka upp din telefon med ett skrymmande fall och batteriladdor är skrymmande kan du välja en batteribank.
Batteribanker är små och lätta gadgets som ger dig flera avgifter. En sådan enhet, RAVPower batteripaketet kan ge dig sex fulla iPhone laddningar.
Du bör också titta på Mophies kraftstation plus mini och Anker Powercore 20100.
4 skäl att inte installera iOS 12.2 och 9 skäl du borde