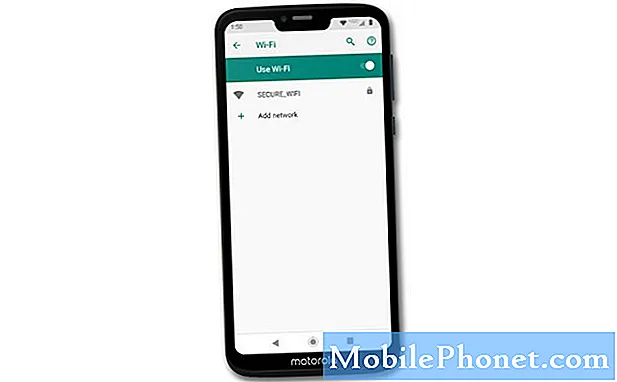Innehåll
Externa lagringsenheter som SD-kort är utformade för att ta itu med en vanlig fråga om otillräcklig telefonlagring. I själva verket anses SD-kort bland andra nödvändigheter av smarttelefonanvändare i mellanklass, när de behöver ytterligare lagringsutrymme för att tilldela fler appar och filer. Nya Android-smartphones inklusive Samsungs Galaxy-serie har en microSD-kortplats som en av dess viktigaste funktioner. Men inte alla som använde microSD-kort har samma positiva upplevelse, eftersom andra människor hamnar i att få SD-kortet igenkänt av sina telefoner. Det här problemet påverkar inte bara mellanregister utan också på vissa avancerade smartphones.
När en smartphone inte kan läsa SD-kortet, även om det är ordentligt isatt och monterat, kan det bero på att SD-kortet är skadat eller skadat. Eller så är det också möjligt att telefonsystemet glider och att SD-kortslässystemet drabbas. I allmänhet kan detta problem kopplas till programvarufel eller hårdvaruskada. Lösningarna som jag sammanställde i detta sammanhang är tillämpliga på ett SD-kortproblem på Galaxy Note 9-enheten. Läs vidare för att ta reda på vilka alternativ du kan prova om din Samsung Galaxy Note 9-smartphone inte kan läsa ett monterat SD-kort.
Innan något annat, om du har andra problem med din enhet, försök att bläddra igenom vår felsökningssida eftersom vi redan har tagit upp flera problem med den här enheten. Oddsen är att vi redan har publicerat ett inlägg som hanterar liknande problem. Försök hitta problem som har liknande symtom med vad du har för närvarande och använd gärna de lösningar vi har föreslagit. Om de inte fungerar för dig eller om du fortfarande behöver vår hjälp, fyll i vårt frågeformulär och tryck på Skicka för att kontakta oss.
Så här felsöker du Galaxy Note med några problem med sitt SD-kort
Kontrollera och se till att du använder ett kompatibelt SD-kort för din enhet före felsökning. Galaxy S9 och Note 9 stöder ett brett utbud av microSD-kort inklusive klass 10 och UHS-klassade kort, helst U3. Du kan alltid undersöka de ledande och betrodda varumärkena innan du skaffar ett SD-kort att använda på din enhet. Formatering av SD-kortet före användning rekommenderas också. Om du redan har gjort alla dessa och din telefon fortfarande har problem med att läsa kortet kan du prova dessa enkla lösningar för att utesluta programfel.
Första lösningen: Demontera SD-kortet och montera sedan igen.
Om det här är ett slumpmässigt fel på din telefons SD-kortsystem, kommer en sannolik återställning eller omstart av enheten sannolikt att kunna hantera det. Annars lossar du SD-kortet på din Galaxy Note 9 och monterar det sedan igen. Om du gör det kan du rensa mindre fel som påverkar SD-kortets läsfunktioner på telefonen. Så här demonterar och monterar du SD-kort på din Galaxy Note 9:
- Demontera SD-kortet genom att gå till Inställningar-> Enhetsunderhåll-> Lagring-> Fler alternativ-> Lagringsinställningar-> SD-kort-> välj sedan alternativet till Demontera.
Att avmontera SD-kortet först rekommenderas starkt för att förhindra dataskada på någon av SD-kortfilerna. Det är som att mata ut SD-kortet för säker borttagning. Fortsätt med dessa steg efter avmontering av SD-kortet:
- Stäng av telefonen helt.
- Med bildskärmen uppåt, gå över till telefonens övre hörn och ta sedan bort kortfacket genom att sätta in borttagningsverktyget eller en gem i den medföljande facket. Om du gör det låser du upp facket.
- Dra försiktigt ut facket och ta sedan bort SD-kortet.
- Kontrollera om det finns synliga tecken på skador eller smuts på kortet. Om det inte finns något, sätt tillbaka SD-kortet i facket med guldkontakterna nedåt.
- Skjut in kortfacket i kortplatsen och tryck sedan in det för att säkra det.
- Slå på telefonen.
- När telefonen har startat, montera SD-kortet igen genom att gå till Inställningar-> SD-kort och telefonlagring meny. Tryck slutligen på alternativet till Montera SD-kort.
Försök att komma åt SD-kortet efter att det har monterats och se om din enhet kan läsa det den här gången.
Andra lösningen: Försök montera SD-kort i säkert läge.
För att avgöra om problemet beror på applikationsfel kan det hjälpa att starta telefonen i säkert läge. Om du gör det kommer tillfälliga appar från tredje part att inaktiveras på din telefon, vilket endast lämnar lager eller förinstallerade appar. Detta gör det lättare för dig att avgöra om problemet beror på en tredjepartsapplikation. För att aktivera säkert läge på din Galaxy Note 9, se dessa steg:
- Håll ned Strömknappen tills strömmenyn visas på skärmen.
- Håll ned (lång tryckning) på Stäng av tills den växlar till a Säkert läge alternativ.
- Tryck sedan på Säkert läge.
Försök att komma åt SD-kortet medan telefonen körs i säkert läge och se om det känns igen. Om din telefon kan läsa kortet i säkert läge måste du ta bort den dåliga appen. Men först måste du bestämma vilken av dina nedladdade appar som är den skyldige. Om det behövs kan du inaktivera eller avinstallera enskilda appar från den senaste nedladdningen. När du har inaktiverat eller avinstallerat en app, testa din enhet för att se om problemet är löst.
Tredje lösningen: Formatera eller formatera om ditt SD-kort.
Om din Galaxy Note 9 visar ett felmeddelande som säger, SD-kortfel: ett läs-skrivfel, som inträffade när du försökte överföra filer från SD-kortet, kommer det sannolikt att fixas genom att formatera ditt SD-kort. Så här formaterar du ett SD-kort på din Galaxy Note 9:
- Svep uppåt på en tom plats från startskärmen för att öppna Appar bricka.
- Knacka inställningar.
- Knacka Enhetsunderhåll.
- Knacka Lagring.
- Knacka Meny.
- Välj Lagringsinställningar.
- Knacka SD-kort.
- Välj Formatera.
- Knacka Formatera igen för att bekräfta åtgärden.
- Slutligen knacka på Gjort.
Formatering av SD-kortet raderar allt från kortet inklusive skadad data som orsakade konflikter.
Fjärde lösningen: Återställ alla inställningar på din Galaxy Note 9.
Ogiltiga inställningar på telefonen kan också vara den främsta anledningen till att den inte kan läsa externa lagringsenheter. Detta sker vanligtvis efter installation av en uppdatering som automatiskt åsidosätter dina nuvarande inställningar. De nyligen tillämpade inställningarna kan ha orsakat konflikt med SD-kortsystemet och ger ett läs- / skrivfel. För att rensa detta, försök att återställa alla inställningar på din Galaxy Note 9 med följande steg:
- Svep uppåt på en tom plats från startskärmen för att öppna Appar bricka.
- Knacka inställningar.
- Välj Allmän förvaltning.
- Knacka Återställa.
- Välj alternativet till Återställ inställningar.
- Knacka ÅTERSTÄLL INSTÄLLNINGAR att fortsätta.
- Om du uppmanas ange din STIFT.
- Tryck sedan på ÅTERSTÄLL INSTÄLLNINGAR igen för att bekräfta
Till skillnad från en fabriksåterställning påverkar återställningen inte sparade data på din enhet. Allt det gör är att radera nuvarande systeminställningar och sedan återställa standardvärdena. Efter återställningen kan du konfigurera nödvändiga alternativ, aktivera nödvändiga funktioner och hantera inställningar enligt dina tidigare preferenser innan problemet startade.
Femte lösningen: Återställ din Galaxy Note 9 till fabriksinställningarna.
En fullständig systemåterställning eller huvudåterställning skulle vara nödvändig för att rensa mer komplexa systemfel som hindrade din telefon från att läsa SD-kortet. Det snabbaste sättet att behärska återställningen och återställa de ursprungliga fabriksinställningarna på din telefon är via inställningsmenyn. Återigen kommer detta att radera din personliga information på intern lagring inklusive nedladdningar, ringsignaler, foton, appar, kontakter och annat innehåll. Så glöm inte att säkerhetskopiera dessa filer i förväg. Så här ska du göra:
- Svep uppåt på en tom plats från startskärmen för att öppna Appar bricka.
- Knacka Inställningar.
- Välj Moln och konton.
- Tryck sedan på Säkerhetskopiering och återställning. Du kan välja att aktivera Säkerhetskopiera min data och Automatisk återställning alternativ som du föredrar.
- Tryck på Tillbaka-knapp längst ned till höger tills du når huvudströmmen inställningar meny.
- Bläddra till och knacka på Allmän förvaltning.
- Knacka Återställa.
- Välj sedan Fabriksåterställning av data från de givna alternativen.
- Bläddra till botten av skärmen och tryck sedan på ÅTERSTÄLLA.
- Knacka RADERA ALLT att bekräfta.
- Om du blir ombedd anger du dina autentiseringsuppgifter för skärmen eller verifierar ditt Samsung-konto.
- Knacka BEKRÄFTA vänta sedan tills återställningen är klar.
Din telefon startas om automatiskt när återställningen har slutförts och laddar sedan fabriksinställningarna. Följ instruktionerna på skärmen för att slutföra den första installationsprocessen och ställ sedan in telefonen som ny.
Andra alternativ
Eftersom du redan har utnyttjat alla möjliga medel för att rensa programvaruproblem som kan ha orsakat konflikt men till ingen nytta, kan service övervägas bland nästa alternativ, särskilt om kortet läses av andra enheter. Det kan finnas någon form av fysisk eller flytande skada på Galaxy Note 9 SD-kortkomponenterna och det behöver därför repareras.
För ytterligare förslag och hjälp kan du också kontakta din operatör eller Samsungs support.
Anslut till oss
Vi är alltid öppna för dina problem, frågor och förslag, så kontakta oss gärna genom att fylla i det här formuläret. Detta är en kostnadsfri tjänst som vi erbjuder och vi tar inte ut ett öre för det. Men observera att vi får hundratals e-postmeddelanden varje dag och det är omöjligt för oss att svara på var och en av dem. Men var säker på att vi läser varje meddelande vi får. För dem som vi har hjälpt kan du sprida ordet genom att dela våra inlägg till dina vänner eller genom att helt enkelt gilla vår Facebook- och Google+ sida eller följa oss på Twitter.