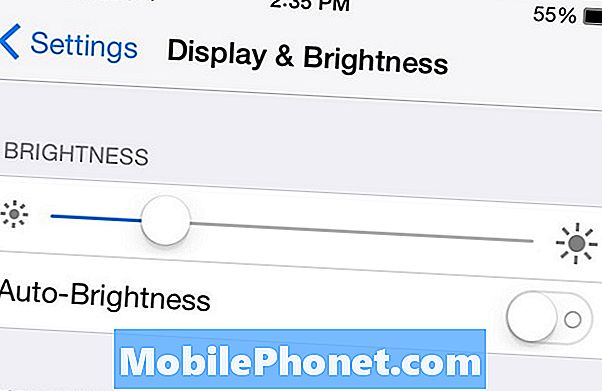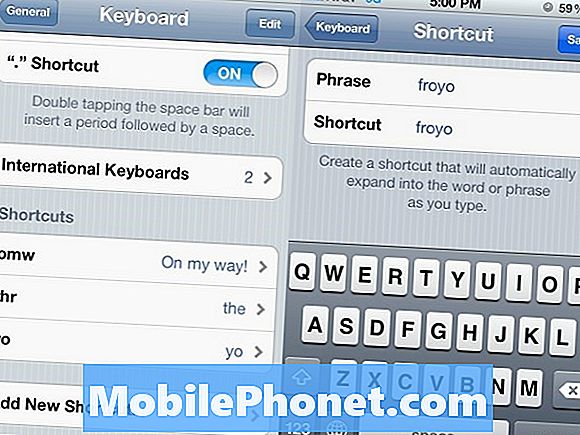Felet "Inställningar har slutat" eller "Tyvärr har inställningar stoppat" pop-up är vanligtvis indikatorer på ett pågående firmware- eller appproblem. Många enheter som råkar uppleva det här felet försökte installera uppdateringar innan de märkte problemet, men det finns också ett stort antal användare under åren som insisterade på att felet inträffar helt blått.
Den här felsökningsartikeln behandlar felet ”Inställningar har slutat” när du använder Hotspot-funktionen så det är en ny variant av problemet. Om du råkar uppleva problemet på din # GalaxyS8, läs vidare.
Lösning nr 1: Utför mjuk återställning
Även om den här lösningen kräver en mjuk återställning är huvudmålet att bara starta om telefonen. Mjuk återställning skiljer sig från en normal omstart endast på det sätt som det görs. Effekten på systemet är densamma men om du kan starta om din S8 genom att helt enkelt trycka och hålla ner S8, fortsätt och gör det. Men om enheten inte svarar eller om popup-fönstret "Inställningar har stoppat" blockeras skärmen och inte tillåter att du startar om normalt, bör du överväga en mjuk återställning. För att göra det, följ dessa steg:
- Håll ned Power + Volume Down-knapparna i ungefär 10 sekunder eller tills enheten slås på. Notera: Låt flera sekunder för skärmen Underhållsstartläge visas.
- Välj Normal start på skärmen Underhållsstartläge. Notera: Använd volymknapparna för att bläddra igenom tillgängliga alternativ och nedre vänstra knappen (under volymknapparna) för att välja. Låt också upp till 90 sekunder för återställningen att slutföras.
Lösning nr 2: Starta upp i säkert läge och observera
Det finns en möjlighet att en av de installerade apparna kan vara dåligt kodade eller inkompatibla. Denna situation händer hela tiden så för att kontrollera, vill du starta din S8 i säkert läge. I säkert läge kommer S8 bara att kunna köra förinstallerade appar. Om din telefon fungerar normalt och felet "Inställningar har slutat" kommer inte att återvända, är det ett tydligt tecken på att en tredjepartsapp orsakar problemet.
Följ dessa steg för att starta om din S8 till säkert läge:
- Stäng av enheten.
- Håll strömbrytaren intryckt förbi modellnamnskärmen.
- När “SAMSUNG” visas på skärmen släpper du strömbrytaren.
- Omedelbart efter att du släppt strömbrytaren, tryck och håll ned volym ned-knappen.
- Fortsätt att hålla volym ned-knappen tills enheten har startat om.
- Säkert läge visas längst ned till vänster på skärmen.
- Släpp volym ned-knappen när du ser felsäkert läge.
- Avinstallera appar som orsakar ett problem.
Om du tror att det finns en dålig app från tredje part som orsakar problemet måste du identifiera den för att bli av med den. Tyvärr hittar säkert läge inte den exakta appen. Du måste använda metoden för eliminering för att veta vad den problematiska appen är. För att göra det måste du avinstallera en app, observera telefonen i normalt läge under en tid, avinstallera en annan app och sedan observera igen. Du måste upprepa denna cykel tills du har identifierat källan till problemet.
Lösning 3: Återställ inställningar
Nästa bra sak att göra i det här fallet är att försöka återställa dina S8-inställningar. Alla enhetens inställningar utom säkerhet, språk och kontoinställningar återställs till standardinställningarna. Andra anpassningar som du har gjort på din telefon kommer att kasseras så att du måste göra om dem efteråt.
Följ dessa steg för att återställa inställningarna på din S8:
- Öppna appen Inställningar.
- Tryck på Allmän hantering.
- Tryck på Återställ.
- Tryck på Återställ inställningar.
- Tryck på Återställ inställningsknappen.
Lösning # 4: Rensa data i appen Inställningar
Om återställning av S8-inställningar inte löser problemet alls är nästa bra att göra att rensa Inställningar-appens data. Så här gör du:
- Öppna appen Inställningar.
- Tryck på Appar.
- Tryck på Fler inställningar (ikon med tre punkter) längst upp till höger.
- Välj Visa systemappar.
- Hitta appen Inställningar och tryck på den.
- Tryck på Lagring.
- Tryck på Rensa data.
- Starta om telefonen.
Lösning 5: Aktivera och inaktivera Hotspot
Eftersom problemet verkar involvera Hotspot-funktionen direkt är det vettigt att se vad som händer om du aktiverar och inaktiverar Hotspot. För att göra det, följ dessa steg:
- Öppna appen Inställningar.
- Tryck på Anslutningar.
- Tryck på Mobil hotspot och internetdelning.
- Aktivera och inaktivera mobil hotspot.
Lösning 6: Rensa cachepartition
Att rensa cachepartitionen är en starkt rekommenderad lösning för alla Android-svårigheter. Det beror på att det tvingar enheten att ta bort systemcachen, som lagras i cachepartitionen. En skadad systemcache resulterar vanligtvis i alla möjliga problem, inklusive felet "Inställningar har slutat". Följ dessa steg för att se om det går att rensa cachepartitionen:
- Stäng av enheten.
- Håll ned Volym upp-tangenten och Bixby-tangenten och håll sedan ned strömbrytaren.
- När Android-logotypen visas släpper du alla knappar (”Installera systemuppdatering” visas i cirka 30 - 60 sekunder innan du visar alternativet för Android-systemåterställningsmenyn).
- Tryck på Volym ned-knappen för att markera rensa cachepartitionen.
- Tryck på strömbrytaren för att välja.
- Tryck på Volym ned-knappen för att markera “ja” och tryck på strömbrytaren för att välja.
- När rensningscachepartitionen är klar markeras "Starta om systemet nu".
- Tryck på strömbrytaren för att starta om enheten.
Lösning nr 7: Återställ nätverksinställningar
Nästa bra sak du kan göra är att återställa dina S8 Plus-nätverksinställningar. Om du gör det rensas inställningarna för wifi, mobildata och Bluetooth. Så här gör du:
- Öppna appen Inställningar.
- Tryck på Allmän hantering.
- Tryck på Återställ.
- Tryck på Återställ nätverksinställningar.
- Tryck på RESET SETTINGS-knappen.
Lösning 8: Masteråterställning
Det sista felsökningssteget som du kan göra i det här fallet är att torka av enheten och hoppas att problemet återställs genom att återställa programvaran till standardinställningarna. För att fabriksåterställa din S8, följ stegen nedan:
- Säkerhetskopiera data i internminnet. Om du har loggat in på ett Google-konto på enheten har du aktiverat stöldskydd och behöver dina Google-uppgifter för att slutföra huvudåterställningen.
- Stäng av enheten.
- Håll ned Volym upp-tangenten och Bixby-tangenten och håll sedan ned strömbrytaren.
- När Android-logotypen visas släpper du alla knappar (”Installera systemuppdatering” visas i cirka 30 - 60 sekunder innan du visar alternativet för Android-systemåterställningsmenyn).
- Tryck på Volym ned-knappen flera gånger för att markera “torka data / fabriksåterställning.
- Tryck på strömbrytaren för att välja.
- Tryck på volym ned-knappen tills ”Ja - ta bort all användardata” är markerad.
- Tryck på strömbrytaren för att välja och starta huvudåterställningen.
- När huvudåterställningen är klar markeras ”Starta om systemet nu”.
- Tryck på strömbrytaren för att starta om enheten.
Lösning 9: Få Samsungs hjälp
Slutligen, om allt annat misslyckas, se till att meddela Samsung så att de kan undersöka telefonen och fixa den. Även om vi tror att en sådan fråga kan fixas av användare kan ditt vara ett undantag och att endast Samsung kan fixa eller lösa det.