
Innehåll
Här är en guide till hur du felsöker när din Mac-dator startar med en blinkande mapp och frågetecken.
Det är inget värre än att starta arbetsdagen genom att aktivera din Mac, höra den välkomnande klockan och sedan stirra på ansiktet av a blinkande mapp med en fråga markera, ditt skrivbord ingenstans på plats.
Den första instinkten är att stänga datorn, tro att allt är förlorat och datorn fungerar inte längre. Detta kan vara fallet, men det finns flera möjligheter att utforska innan man kommer till den slutsatsen.
Det finns några sätt du kan testa för att se vad som misslyckas på Mac innan du går för att få reparation av en maskinvara hos en Apple Store.
Så här felsöker du en blinkande mapp med frågetecken
Här är en guide om hur du ska ta när du stöter på en blinkande mapp med ett frågetecken vid uppstart.
Titta på videon ovan för att lära dig mer om vad du ska göra med det blinkande mappproblemet.

Försök att använda Startup Manager
När Mac startar, körs det bakom kulisserna som heter Startup Manager. Den här appen berättar datorn att välja vilken skiva som ska startas från. Den blinkande mappen med frågetecknet är en indikation på att den angivna disken inte hittades.
Detta speglar inte omedelbart en hårddiskfel men a bra första testet för att se om skivan är det är att starta Mac håller alternativtangenten.
Om Startup Manager fungerar, visas den tillgängliga startalternativ. Vanligtvis ser du Macintosh HD och Recovery HD om du kör någon senare Mac OS-programvara. Om hårddisken upplever någon typ av fel det får inte verkar alls.

En felaktig hårddisk kan orsaka att funktionerna i uppstartsprocessen blir väldigt långsamma eller fryser ihop så det här är ett bra första steg för att se vad du har att göra med. Om ingen markör visas på skärmen, kan du tvinga avstängning datorn genom att hålla strömbrytaren intryckt tills skärmen svär ut.
Använd återställningspartitionen
Om du kunde hitta någon framgång med Startup Manager kan du kanske se Recovery HD som ett startbart alternativ. Detta är faktiskt ett gott tecken eftersom återställningen är en mycket liten partition av din fysiska hårddisk och en indikation på att åtminstone en del av skivan fungerar.
Recovery HD har ett antal användbara verktyg tillgängliga som Diskverktyg, Safari, En nedladdningslänk för OS X och möjligheten att Återställ från en Time Machine Backup.
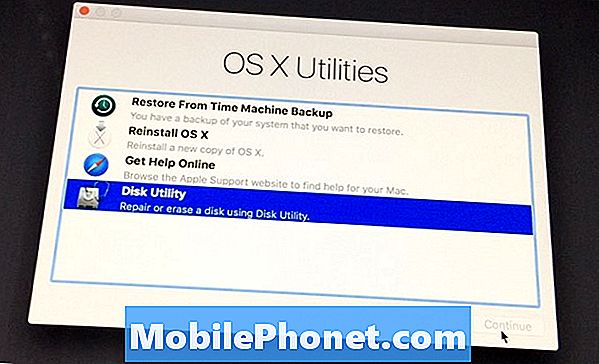
Diskverktyg är det bästa första verktyget för att bestämma om hårddisken själv har några problem. Löpning Första hjälpen på disken ska avslöja några allvarliga problem, men det kan vara möjligt att lösa enkla filsystemfel så det är alltid värt att springa.
Om disken visas funktionellt i Diskverktyget, a återställa eller återinstallation av operativsystemet kan behövas och är ett av verktygen tillgängliga på denna Recovery HD. Om du klickar på länken startar du en ladda ner av OS från App Store och gör det tillgängligt för dig att försöka installera.
Recovery HD kan vara ett mycket användbart verktyg när det är tillgängligt, så om du ser det i Startup Manager, tveka inte att använda den.
Starta med Target Disk Mode
Om din dator använder Firewire eller Blixt, har Macen möjlighet att starta hårddisken som ett mål. Det betyder att hårddisken kommer att visas på en annan dator om den fungerar och ansluts till en kabel. Om du har annan Mac tillgänglig, det här är ett bra felsökningssteg.
Koppla in den lämpliga kabeln till varje dator, lämna din trasiga mac och ha den andra datorn strömdriven och färdig på skrivbordet.
Startar den trasiga datorn medan håller tangenten T intryckt På tangentbordet visas logotypen på din kabel på skärmen om hårddisken kan riktas in.

Om din hårddisk visas på den andra Macen, ta den här tiden för att försöka säkerhetskopiering filer om du inte redan har det som enheten kan misslyckas. Att ha en annan Mac tillgänglig gör det här ett mycket enkelt alternativ, men du kan använda den andra datorn som en portal till en extern hårddisk och inte oroa dig för lagringsproblem.
Det finns alltid möjlighet att kör har faktiskt misslyckades men förhoppningsvis har du kunnat hämta mer information om arten av din blinkande frågeteckenmapp.
Var noga med att alltid behålla en aktuell backup av data för att undvika kostsam dataåterställning vid felaktig körning. Använda Apples Tidsmaskin är till och med en bra del av säkerhetskopiering, eftersom den körs i bakgrunden och inte bör störa din dagliga användning.


