
Innehåll
- Säkerhetskopiera och återställa med bara din iPhone
- Så här återställer du din iPhone Video
- Säkerhetskopiera och återställa med iTunes
Innan du lämnar din iPhone eller säljer den, var noga med att radera allt och återställ din iPhone så att du inte kommer att få din identitet stulen.
Personer som köper begagnade telefoner minskar dem ofta för personlig information så att de kan stjäla din identitet så att de kan tömma ditt bankkonto, köra upp avgifter på ditt kreditkort eller ansöka om lån med ditt personnummer. Medan jag rekommenderar att du inte lagrar ditt personnummer på din iPhone, har det varit känt att det händer och med personlig ekonomi och shopping apps är alla raseri, din telefon är en skattkista av information.
Du kan välja mellan två sätt att säkerhetskopiera och radera telefonen. Om du inte har något emot att använda en dator, fungerar den traditionella metoden för att ansluta iPhone till en USB-port med synkroniseringskabeln. Men med iCloud kan du göra det utan att någonsin knyta till iTunes. Om du föredrar att använda iTunes hoppa över nästa avsnitt och hoppa ner till "Säkerhetskopiera och återställa med iTunes" nedan.
[Du kanske också vill läsa hur du raderar alla data och fabriksåterställ din iPad]
Säkerhetskopiera och återställa med bara din iPhone
Tack vare iCloud kan du säkerhetskopiera alla dina data, appar och musik med din telefon. Det här fungerar inte för videor, så om du köpte några tv-program eller filmer med din telefon måste du säkerhetskopiera dem först till din dator. Apple låter dig inte ladda ner dem igen som det kommer med musik, appar och böcker. Om du är säker på att du inte behöver återställa filmer efter att du torkade telefonen, fortsätt sedan.
Så här återställer du din iPhone Video
Den här videon visar hur du återställer iPhone, den fungerar på alla iPhones, bildar de nästan döda iPhone 3GS till den senaste iPhone 4S. Titta på steg för steg guide till hård återställning av din iPhone.
Backup-data med hjälp av iCloud
Innan vi går längre behöver du säkerhetskopiera telefonen. Du kan säkerhetskopiera den till iCloud om du har tillräckligt med utrymme i ditt iCloud-konto. Du kan köpa mer om det behövs.
För att säkerhetskopiera till iCloud öppnas inställningar och välj sedan icloud. Välj vilken av de listade objekt som du vill säkerhetskopiera till iCloud genom att ställa in dem På. Du måste trycka på båda fotoflöde och Dokument och data för att vrida dessa två objekt på skärmarna som visas efter att du har tryckt på dem.
När du är klar med att konfigurera det som säkerhetskopieras, gå till Lagring och säkerhetskopiering längst ned på skärmen. Du får se hur stor lagring du har totalt följt av det tillgängliga lagret kvar. För att hantera varje enhet som du säkerhetskopierar till iCloud trycker du på Hantera lagring Artikel. Du kan styra vilka appar du vill ha säkerhetskopierad. iCloud säkerhetskopierar data från dessa appar, saker som Pages-filer eller GoodReader PDF-dokument.

När du är klar, gå tillbaka en skärm och sätt på iCloud Backup Det andra objektet från botten. Tryck nu på det sista objektet,Säkerhetskopiera nu, att ha allt du valt säkerhetskopierat.
Apple försäkrar oss att dina uppgifter kommer att vara säkra i iCloud och du kan återställa från din iCloud-säkerhetskopia. Jag tror inte på dem, så jag gör också en lokal backup. Om du vill göra detsamma för extra skydd, gå sedan ner till avsnittet Säkerhetskopiera data med iTunes. Om du litar på Apple, går du till nästa fas.
Återställ endast med din iPhone
Öppna inställningar app på din hemskärm (eller vart du lägger den) och hitta Allmän. Gå till botten av listan och välj Återställa. Där ser du ett antal alternativ.
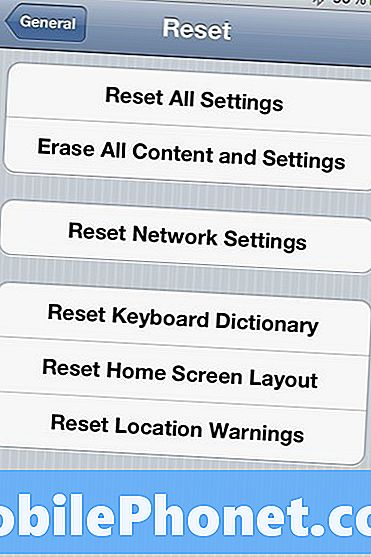
Du vill återställa med en av de två första. Botten tre återställer bara de angivna objekten. Mellanselectionen fungerar bara med dina nätverksinställningar.
Om du vill behålla dina data och appar väljer du Återställ alla inställningar som returnerar dina iPhone-inställningar till fabriksinställningarna utan att radera några av dina appar eller data. Detta hjälper till om din iPhone börjar fungera dåligt. Försök med det här först eftersom det inte är så destruktivt. Om det inte löser dina problem, välj sedan Radera allt innehåll och alla inställningar. Din telefon kommer att se ut som den gjorde när du först gjorde det på den dag du köpte den.

Det är en bra idé att göra en komplett återställning ungefär en gång om året för att bli av med gamla appar som du inte använder eller dokument som du inte behöver längre.
När du har återställt telefonen med det andra objektet raderas det och startar om du ger tre alternativ:
- Ställ in som ny Iphone
- Återställ från iCloud Backup
- Återställ från iTunes Backup
Välj den första om du planterar o sälja telefonen eller ge bort den. Bättre än bara stäng av det och låt mottagaren välja om du inte känner att du behöver ställa upp saker för en vän eller familjemedlem som kanske inte förstår hur man gör det.
De andra två gäller bara om du vill snabbt få telefonen att fungera med hjälp av den säkerhetskopiering du skapade ovan med hjälp av iCloud. För att använda det tredje alternativet måste du göra en säkerhetskopia med iTunes, så fortsätt för att ta reda på hur du gör det nu.
Säkerhetskopiera och återställa med iTunes
Om du inte litar på iCloud för att säkerhetskopiera dina data eller om du har videor på iPhone, är det bästa alternativet att säkerhetskopiera att använda iTunes.
Säkerhetskopiera data med iTunes
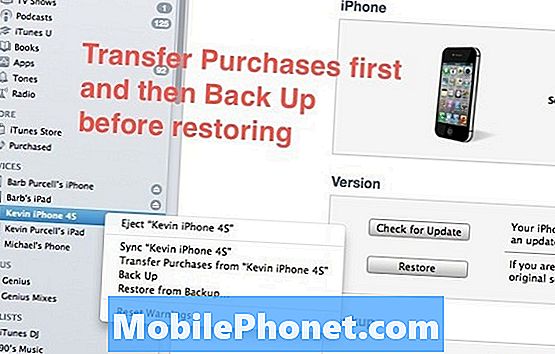
Anslut telefonen till datorn med USB-Dock-kabeln. Låt telefonen synkronisera med iTunes och iTunes kommer att säkerhetskopiera det. För att vara säker, högerklicka på din enhet i listan till vänster. Jag väljer först Överför köp... för att se till att iTunes kopierar alla filmer, video, musik, appar eller böcker som jag köpte på min enhet till min dator. När överföringen avslutas gör jag timmar jag har en bra säkerhetskopia genom att väljaBacka upp från högerklick-menyn. Det här är överkill, men jag är extra försiktig med mina värdefulla data.
Videon nedan visar dig Så här överför du inköp till din dator, det här är också praktiskt om du behöver synkronisera med en ny dator. Processen kan ta lite tid om du har många appar och filmer att överföra över.
Återställ Använda iTunes
Med din telefon ansluten till din dator och iTunes körs, se till att du säkerhetskopierar alla dina data enligt instruktionerna ovan. Då, med din enhet vald (1 i bilden nedan) och Sammanfattning fliken vald (2 nedan) förstklick Sök efter uppdateringar (3 nedan), om du vill återställa din telefon med den senaste versionen av iOS. Detta laddar ner iOS för din enhet vilket ger dig den senaste byggnaden tillgänglig. Det här steget är inte riktigt nödvändigt, men jag gillar att göra det här först om Apple bara skickat en ny version av iOS. Du kommer att lagra den på hårddisken och är redo för nästa steg.
Om iTunes hittar en frågar du bara att hämta det eller uppdatera telefonen. Jag väljer nedladdning, men du kan välja uppdatering. iTunes uppdaterar överst på dina data, teoretiskt behåller allt som redan är laddat på din telefon.
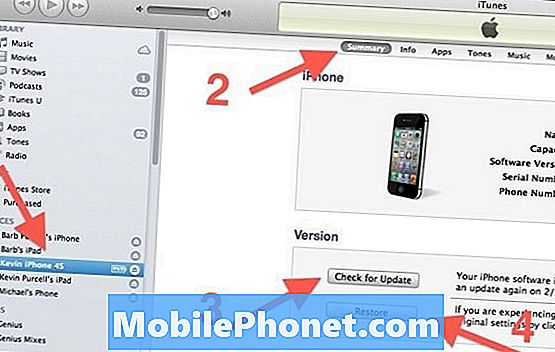
När iTunes har slutfört antingen nedladdning eller uppdatering av telefonen, klicka sedan på Återställ-knappen (4 ovan) och det kommer att fråga dig om du vill antingen Säkerhetskopiering eller Säkerhetskopiera inte. Eftersom du redan har bakat upp saker, behöver du inte verkligen nu, men du kan för en extra försiktighetsåtgärd. iTunes installerar sedan den nya versionen av IOS. När det är klart kommer det att starta om och fråga om du vill återställa från en säkerhetskopia eller inte. Vid sin punkt kan du välja ett av tre alternativ, ställa in telefonen som en ny telefon, återställa från iCloud eller från iTunes. Om du planerar att sälja eller ge bort telefonen, återställ inte den. Ställ den upp som en ny enhet eller koppla loss den och det är redo att sälja eller ge bort.
Om du planerar att ge telefonen till en vän eller familjemedlem som ska använda den här datorn och iTunes-installationen, kanske du vill fortsätta och ställa in den som en ny enhet.
Om du fastnar kan du se Apples supportsida för den här proceduren.


