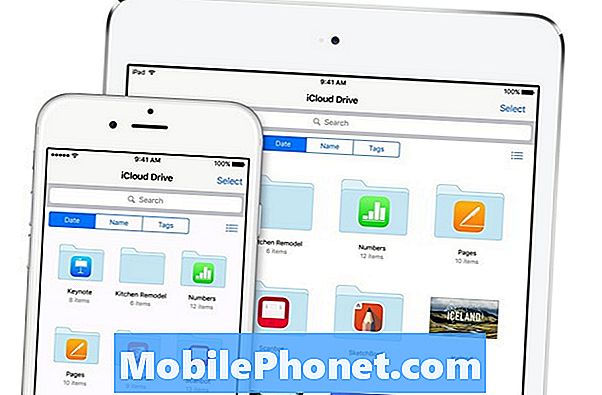
Innehåll
- 6 saker att veta om Mail Drop:
- Så här använder du Mail Drop för att skicka stora filer från din iPhone:
E-post är fortfarande det enklaste sättet att skicka filer till människor (eller till och med för dig själv), men allt tenderar att falla ner om du måste skicka något mycket större än en bild. Lyckligtvis kan Mail Drop hjälpa dig att maila stora filer från din iPhone. Så här använder du den.
Det finns några olika anledningar till varför du kan hitta dig själv med en stor fil på din iPhone eller iPad som behöver skickas till någon annan. Flera lösningar från tredje part har skett upp det här försöket att lösa detta problem - särskilt framgångsrika har varit leverantörer av molnlagringsfunktioner som Dropbox - men de tenderar att kräva extra appar att installera eller kan vara förvirrande för att mottagaren ska navigera.
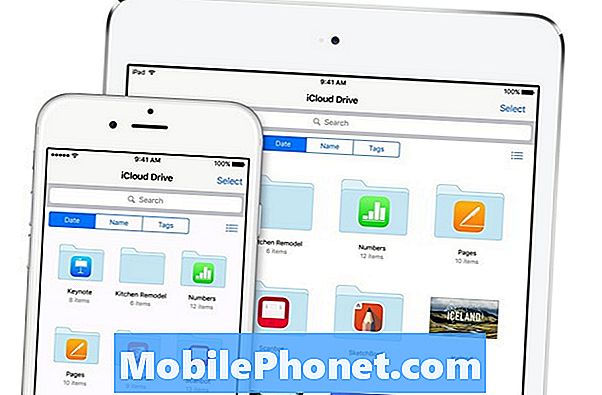
Mail Drop drivs av Apples iCloud-tjänst. Bildkredit: Apple
E-post, å andra sidan, handlar om så enkelt som saker tenderar att vara. Tryck på ditt meddelande, tryck på för att infoga filen du behöver skicka och skicka ditt e-postmeddelande. IPhone kommer att ladda upp din fil till din postleverantörs servrar (tänk på: Googles Gmail eller ditt företags e-postserver) och mottagaren kan enkelt klicka på filen för att ladda ner den i slutet.
Saker börjar börja flinga lite när du behöver skicka något stort. Ibland kan din postleverantör inte stödja stora bifogade filer, eller kanske den person till vilken du skickar filen har en fullständig brevlåda.
6 saker att veta om Mail Drop:
Mail Drop fungerar automatiskt. Du kan inte tvinga användningen om du har en eller flera filer att skicka; det måste vara tillräckligt stort för att din iPhone tror att du kanske har problem med att skicka den till någon annan.
Det kräver användning av din iPhones inbyggda e-postklient - om du föredrar att använda en alternativ app måste du hitta ett annat sätt att överföra dina filer.
Mail Drop fungerar med filer upp till 5 GB i storlek - det spelar ingen roll vad filerna är, så länge de är - taget som en grupp - mindre än 5 GB. Om du behöver skicka mer än 5 GB via e-post måste du dela den över flera meddelanden. Om det är en enda fil större än 5 GB, bör du försöka en tjänst som Dropbox.
Mail Drop använder Apples molntjänst, iCloud, som ryggraden. Bilagor som skickas via Mail Drop kommer att stanna live på iClouds servrar i upp till 30 dagar.
Du är begränsad till en terabyte av lagring (1000 GB) på iCloud för fri användning med Mail Drop. Hur kan du träffa den gränsen om du sitter fast vid 5 GB per meddelande, frågar du? Det är inte så svårt att skicka flera meddelanden på en dag; fortfarande är chansen bra att du aldrig kommer att träffa den här hårda gränsen. Om du lyckas göra det, kommer din kapacitet långsamt att återställas när dina skickade meddelanden hamnade i 30-dagarsgränsen och raderas från iCloud-servrarna.
Slutligen, om du skickar ditt meddelande (med Mail Drop attachment) till ett stort antal personer (eller om din mottagare delar länken, säger) kan Apple stänga av länken för att få en stor spets i trafiken. Att dela med bara en person eller din lilla grupp av familj eller vänner borde inte medföra detta straff, så oroa dig inte.
Så här använder du Mail Drop för att skicka stora filer från din iPhone:
Öppna din iPhone: s x app och fyll i fälten som om du skickade ett normalt e-postmeddelande.
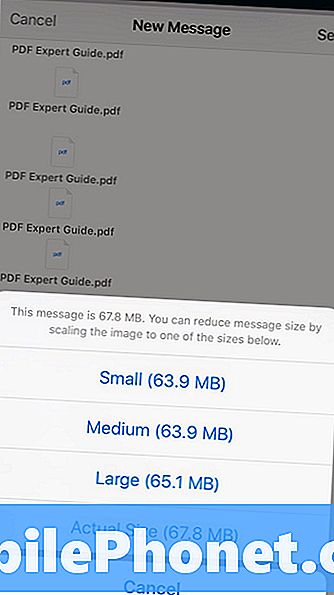
När du har skrivit ditt e-postmeddelande trycker du på en tom plats i din e-postadress (kroppen är den del där du skriver huvudmeddelandet) för att få fram en popup-meny. Välj foton, videoklipp eller andra filer du vill ladda upp (lägg in foto eller video kommer att gå till din Photos-app medan Add Attachment väljer filer från iCloud Drive eller andra förinstallerade tjänster / appar).
Notera:Du kan också bifoga dina filer till ett e-postmeddelande direkt från olika appar - klicka bara på deras delningsknapp och välj din Mail-app som del av delningen.
När dina önskade bilagor dyker upp i ditt e-postmeddelande klickar du bara på skicka. Om du har mediefiler som foton eller videoklipp kan Apple visa en popup som frågar dig om bildernas kvalitet och upplösning - om du inte är mycket begränsad på bandbredd, finns det ingen riktig anledning att inte skicka originalen.
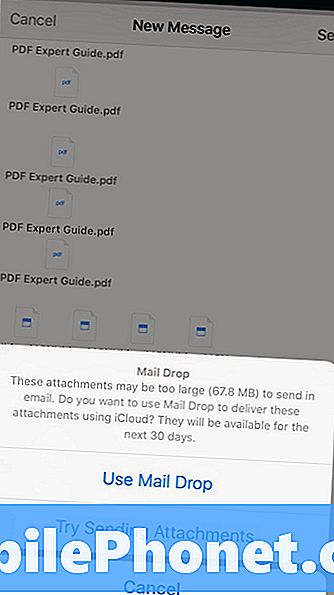
Förbi den skärmen kommer Apple att, om det utlöses, fråga om du vill skicka filerna via Mail Drop. Tryck bara på 'Använd postdropp' och din iPhone kommer att ladda upp dina filer i bakgrunden och skicka dem av och sätta iCloud-länken i ditt meddelande istället för originalfilerna.
När ditt mål tar emot e-postmeddelandet är allt de behöver göra, öppna det och klicka på länken iCloud för att ladda ner originalfilerna.


