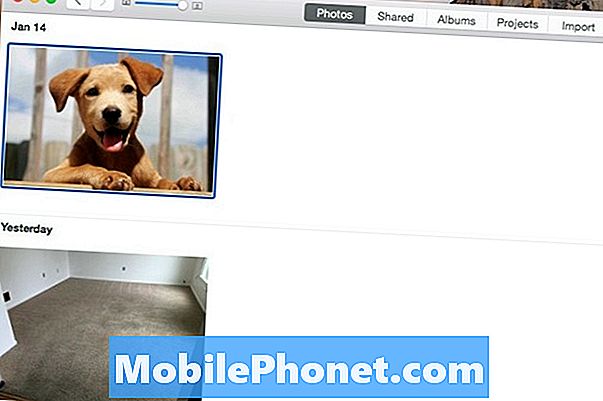
Innehåll
Om du vill redigera dina bilder i appen Foton på Mac kan du göra det här.
OS X Yosemite 10.10.3 släpptes nyligen, och med det kom en helt ny Photos app som ersätter iPhoto och Aperture på Mac. Det är ett enklare verktyg för bildhantering, men det kommer med en handfull funktioner. Det är inte bara en uppdaterad version av iPhoto heller. I stället är det en helt ny app med en mängd nya funktioner, inklusive möjligheten att komma åt ditt iCloud Photo Library, vilket innebär att när du tar ett foto på din iPhone eller iPad kommer det här fotot automatiskt att ses på din Mac via foton app tack vare iCloud.
Kanske är en av de coolaste funktionerna att redigeringar som gjorts på ett foto på din iPhone eller iPad i appen Foton kan synkroniseras automatiskt till alla enheter direkt och processen kan också göras tvärtom.
Utformningen av foton på Mac ser nästan ut som hur den ser ut på iOS 8, med några tydliga designskillnader eftersom det är på en Mac istället för din iPhone eller iPad. I appen kan du göra saker som att sortera dina foton och videoklipp och till och med bara visa speciella filer som panoramics, burst shots, slow motion och timelapse video, separera alla andra foton och videoklipp.
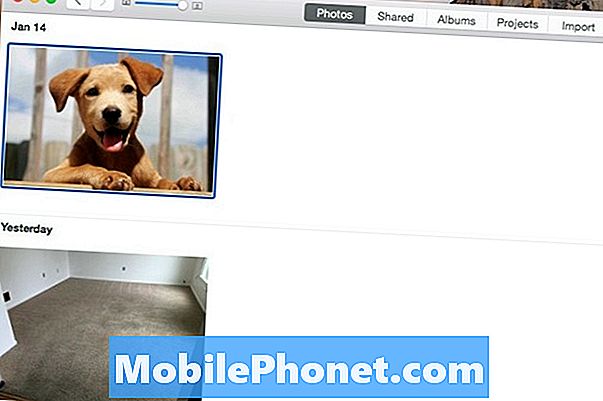
Men efter att du har importerat alla dina bilder till appen Foton kan du kanske se att det finns bilder som du vill redigera lite. Lyckligtvis är det här mycket lätt att göra.
Så här redigerar du bilder
Bilder-appen på din Mac innehåller några mycket grundläggande redigeringsverktyg för bilder. Du kan göra saker som grödor, rotera, lägga till filter, retuschera, ta bort röda ögon och förbättra foton automatiskt. Något mer och du måste få något lite mer avancerat, som Photoshop eller Pixelmator.
För att komma igång med att redigera ett foto, dubbelklicka på ett foto och klicka på Redigera i fönstrets övre högra hörn. Alternativt kan du välja ett foto och sedan trycka på Enter på tangentbordet för att hämta redigeringsverktygen, eller välj ett foto och gå upp till menyraden och välj Bild> Visa redigeringsverktyg.
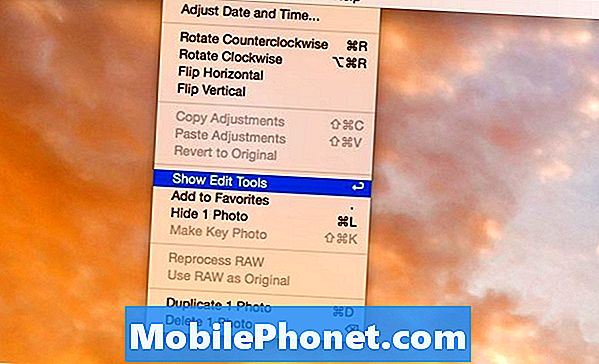
Därifrån öppnar redigeringsfönstret och du kan börja redigera ditt foto. Här är några av de grundläggande ändringar som du kan göra för dina foton.
- Förbättra: Detta förbättrar automatiskt ditt foto med ett klick, t.ex. justering av ljusstyrka, kontrast, exponering etc.
- Rotera: Om du väljer det här kan du rotera ditt foto. Klicka bara på ett av hörnen på fotot och dra för att rotera i båda riktningarna.
- Beskära: Behöver du göra ditt ämne i ett foto lite tätare? Välj det här och klicka och dra för att göra foton mindre och skära ut oönskade objekt i ramen.
- filter: Precis som på Instagram kan du göra ett antal fina effekter på dina foton.
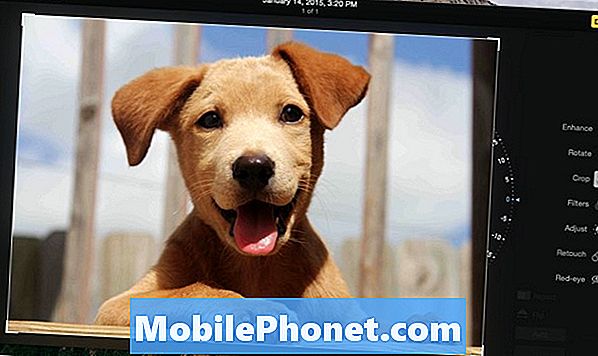
- Justera: Detta gör att du kan justera ljusets ljusstyrka och mättnaden om du vill göra den svartvitt.
- Retuschera: Något i bilden som behöver tas bort? Med det här verktyget kan du välja det området och det kommer att retuscheras magiskt.
- Röda ögon: Om du har ett foto av en grupp människor och vissa har röda ögon kan du använda det här verktyget för att klicka på det drabbade området för att förvisa det otäcka röda ögat en gång för alla.
När du är klar med att redigera ditt foto klickar du bara på Gjort i det övre högra hörnet av fönstret för att spara ändringarna och gå tillbaka till ditt fotobibliotek.


