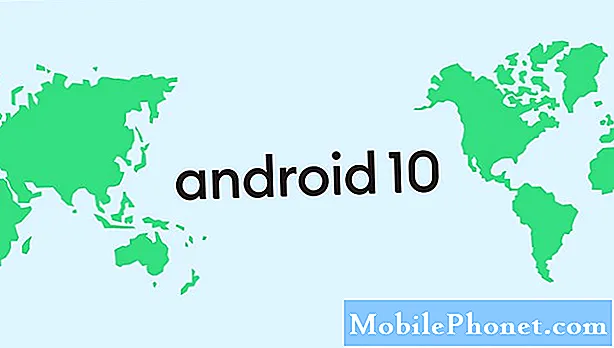Innehåll
Apple iPad Pro ändrar hur fotografer redigerar sina bilder tack vare användargränssnittet, Apple Pencil och de utmärkta apparna som nu finns tillgängliga för iOS. Plattformens mognad förflyttar mobil fotoredigering långt bortom vad det var i de första dagarna av iPad 2010. Med den bättre skärmen på 9,7-tums iPad Pro och pennan på både den mindre iPad Pro och 12,9-tums iPad Pro, hobbyist och proffs kan uppnå fantastiska resultat. Många amatörentusiaster kan använda sig av iPad Pro exklusivt. Professionella användare kan använda den medan de är borta från sina stationära eller bärbara datorer för snabb redigering, organisera foton och dela dem även om de fortfarande är extra kraft för en stationär eller bärbar fotoredigeringsmiljö.
Vi tittar på några av de bästa bildredigeringsapparna. Då kommer vi att lista några tillbehör som kan göra fotoredigering enklare. Slutligen föreslår vi ett enkelt arbetsflöde för början av iPad Pro-bildredigerare. Vi kommer att fokusera på nybörjare eftersom proffsen troligtvis kommer att ha ett bra arbetsflöde redan.
Appar för iPad Pro Photo Editing
Det finns flera användbara och kraftfulla fotoprogram för iPad Pro. Låt oss börja med Pixelmator ($ 4,99) vilket gör ett bra jobb med fotoredigering allt själv. Användare kan importera foton från iPadens kamera, iCloud Drive, Foton eller skapa en bild från början. Det här sista alternativet låter dig skapa något med hjälp av de konstnärliga verktygen i appen.

Pixelmator inkluderar:
- Målarverktyg - kommer att göra Apple Pencil ett användbart tillbehör
- Retuschera - används för att ta bort fläckar, irriterande distraherande bakgrundsdelar, fixa röda ögon, skärpa foton med mera
- Förvränga - Verktyget används för att skapa galet utseende eller till och med en fin touch
- Justera färger - fixa färgproblem som nyans, temperatur och lägg till filter. Detta visar också en kraftfull kurvfunktion som du skulle hitta i avancerade fotoredigerare på en dator
- Välj - Att göra saker som att klippa eller kopiera delar av en bild
- Beskära - Börja här för att få den bästa kompositionen
Pixelmator tar med sig den iOS 9-kompatibilitet som låter dig komma åt appens filter från iOS 9 Photos app. Du kan inte använda de mer avancerade Pixelmator-funktionerna om du inte öppnar den direkt i Pixelmator. Om allt du vill göra är att lägga till filter är det här ett bra sätt att göra det effektivt från iOS 9 Photos app.

IOS 9 Photos app organiserar dina bilder och erbjuder enkel fotoredigering och delning. Adobe Lightroom Mobile (Free) App gör dock ett bättre jobb för alla tre.
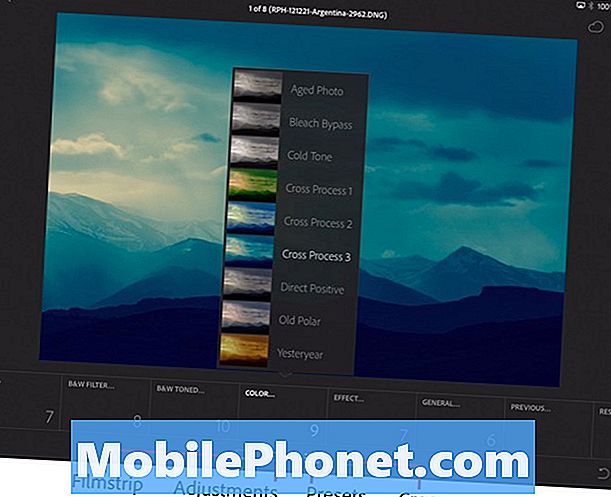
Använd de inbyggda förinställda filtren för att snabbt lägga till en viss titt på ett foto.
Adobe Photoshop Lightroom Mobile fungerar som dataprogrammet. Organisera foton och gruppera dem i samlingar. Adobe gav demon nedan på deras 2015 Max konferens.
Dessa samlingar kan synkroniseras med Adobes Creative Cloud-appar installerade på andra mobila enheter eller på en dator. Användare behöver en Creative Cloud-prenumeration som börjar på $ 10 / månad och kostar så mycket som $ 70 / månad med alla Adobe-appar plus tillgång till Adobe Stock-foton.
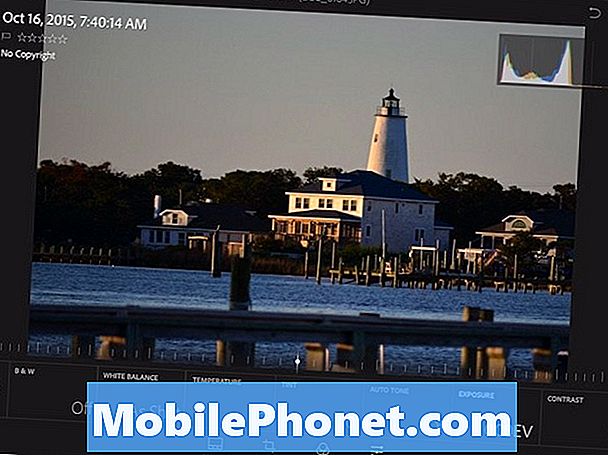
De inbyggda redigeringsverktygen omvandlar ett genomsnittligt foto till något speciellt med rätt justeringar. När användaren lär sig hur man använder programmet kan de göra några fantastiska saker som alla använder touch. Att flytta inställningsreglaget med hjälp av beröring känns mer organiskt som försöker dra dem med en mus på en dator.
Jag tog bilden nedanför nyligen på Ocracoke Island längs North Carolina kusten. Jag redigerade det med Lightroom. Det var inte ett bra skott, men tack vare verktygen i Lightroom är det inte dåligt för 15 minuters arbete på en iPad Pro.

En tredje app som förtjänar att nämnas kommer från Google. Snapseed (Free) hanterar även iPad Pro fotoredigering med några avancerade funktioner samt enkla verktyg. Varje redigeringsverktyg levereras med X- och Y-axelmanipulation. Skjut upp och ner för att välja redigeringsverktygen i den sektionen. Till exempel, under Tune Image skjut upp och ner för att välja mellan ...
- ljusstyrka
- Atmosfär
- Kontrast
- Mättnad
- skuggor
- slingor
- Värme
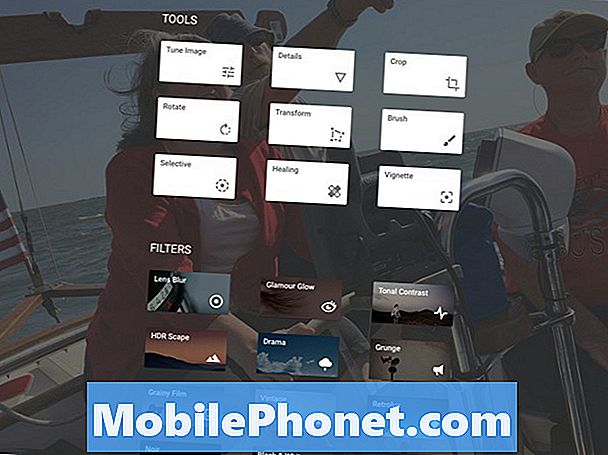
Skjut tills du ser skuggor. Skjut sedan åt vänster och höger för att minska eller öka nivåerna på de mörkare områdena (skuggorna) på fotot.
Appen innehåller också filter som snabbt tillämpar flera justeringar på en gång. När användaren tillämpar ett filter finns det en serie miniatyrbilder längst ner på skärmen. Välj dem och finjustera sedan filtret genom att skjuta åt vänster eller höger för att minska eller öka graden till vilken filtret appliceras.
Snapseeds touchfokuserade justeringsverktyg gör det enklare att redigera foton än att använda en mus på en dator eller en styrplatta på en bärbar dator.
Ett par andra "hedervärdiga" redaktörer inkluderar Polarr Photo Editor (Free), en avancerad bildredigerare med redigeringsfunktioner på proffsnivå. Den stora Camera + ($ 2,99) appen från Tap Tap Tap innehåller också några fantastiska verktyg för bildredigering.
Tillbehör för iPad Pro Photo Editing
Ingen behöver några tillbehör för att redigera foton på en iPad Pro, men några kommer att göra livet enklare. Först får du blixten till SD-kortkameraläsare från Apple. Vid $ 29 är det det snabbaste och enklaste sättet att importera foton från din punkt-och-shoot eller DSLR-kamera.

Den pluggar in i iPad Pro och när iPad Pro hittar bilder på kortet öppnas appen Foton och erbjuder att importera dem alla eller bara de du vill arbeta med.

Sedan får du Apple-blyertspenna ($ 99) eftersom det ger användaren fin kontroll över ritning och beröring av tweaks. Adobe stöder det i några av sina mobila iOS-kreativa appar. Vid lanseringen var blyertspenna svårt att hitta, men tillgängligheten kan lossna när du läser detta.

En tredje cool produkt kommer från TwelveSouth, tillverkare några av de bästa iPad tillbehören. Standarden TwelveSouth ParcSlope ($ 49,99) håller iPad Pro i en fin 18-graders vinkel, perfekt för att arbeta med dina bilder på iPad Pro, oavsett om du använder pennan eller fingrarna.
Ett Eye-Fi-kort (från $ 29,99 till 8 GB) hjälper användarna att enkelt flytta bilder från kamera till iPad Pro. SD-kortet innehåller Wi-Fi inbyggt i kortet. Var försiktig eftersom det dränerar batteriet snabbare än ett traditionellt SD-kort.
iPad Pro Photo Editing Workflow
Fotografer använder olika steg i fotografins arbetsflöde. Men här är några allmänna steg som alla behöver följa.
- Ta bilder på iPad Pro och säkerhetskopiera dem.
- Organisera dem och välj de bästa bilderna som du vill redigera först medan du markerar de som du inte vill bry sig om.
- Bearbeta bilderna med hjälp av digitala fotoredigeringsverktyg.
- Dela de bästa bilderna.
- Gå tillbaka till de bilder du inte valt eller avvisade i steg 2 och hitta foton du vill arbeta med för att göra dem till användbara bilder genom att upprepa steg 3 och 4.
Vi har inte tid eller utrymme för att täcka ovanstående steg i detalj, men vi kan titta på dem kortfattat.
Importera foton och bakåt dem
En fotograf kommer importera foton och säkerhetskopiera dem på olika sätt beroende på källan till var bilderna kom från.
- Shot på en punkt-och-shoot eller DSLR-kamera - Använd adapteren ovan och importera dem till iPad. Säkerhetskopiera dem med hjälp av iCloud-fotosynkronisering, med hjälp av en tjänst som Dropbox, OneDrive eller någon annan app som automatiskt säkerhetskopierar alla dina foton.
- Skott på en iPhone - Ställ in telefonen för att synkronisera dina foton med hjälp av iCloud (Inställningar, iCloud, Foton, sätt på iCloud Photo Library, Ladda upp till My Photo Stream, ICloud Photo Sharing och andra som du vill slå på).
- Skott på en Android-telefon - Använd en tjänst som Googles Photos app eller Dropbox på Android-telefonen och ladda sedan iOS-versionerna av dessa appar på iPad Pro.Spara sedan de foton du vill arbeta med i ditt iPad Pro Photo-bibliotek.
- Shot på iPad Pro - inget som behövs De är redan på iPad Pro. IPad Pros kamera är inte det bästa valet för att ta kvalitetsbilder, men du kan använda den när det inte finns något annat tillgängligt.
Organisera foton
Mitt favoritverktyg för fotoorganisation på iPad är Lightroom Mobile app. Följ länken för att lära dig mer om det och hur du använder det.
Ovanstående video visar iPhone-appen, men det fungerar på samma sätt på iPad Pro. Den synkroniseras även med skrivbordet versionen på Mac eller Windows.
Om du inte prenumererar på Adobe Creative Cloud, överväga att göra det. Det är bara $ 9,99 / månad för att få Lightroom och Photoshop på datorn och mobilversionerna. Den kompletta sviten kostar $ 40 / månad för programmen och åtkomst till mobilappar. Lägg till Adobe Stock Photos för ytterligare $ 30.
För dem som har råd med en extra $ 10 / månad, erbjuder Lightroom Mobile app den bästa lösningen för att organisera foton, göra grundläggande ändringar och synkronisera med ditt skrivbordssystem.
När du har importerat foton taggar du eller väljer de bästa bilderna du vill arbeta med. Tag också de skott som du inte vill bry dig om, som suddiga bilder eller bilder som bara inte fungerar. Lightroom mobil kallar det för att avvisa fotot.
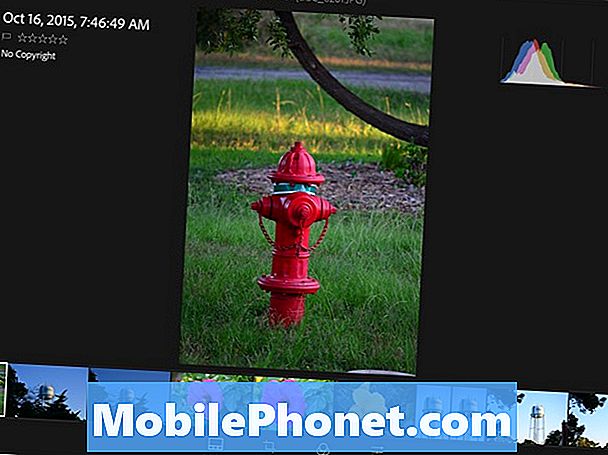
När du är klar med att välja de bästa bilderna och avvisa de värdelösa skotten, ta en annan titt. Den här andra omgången fokuserar på bilder som du kan göra till kvalitetskonstverk eller som du vill spara för minnen, även om de inte är de bästa bilderna.
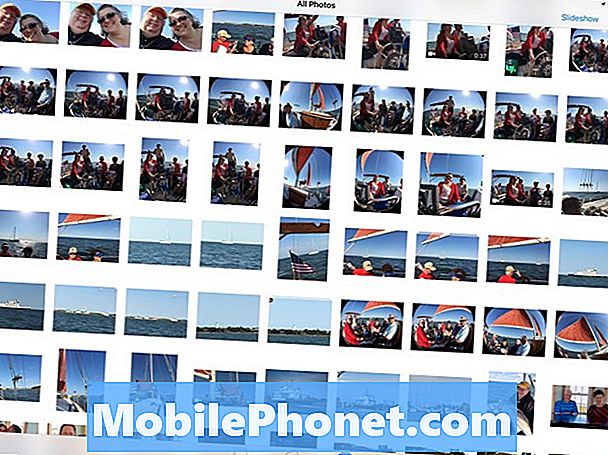
I Lightroom eller Photos kan användaren skapa samlingar och taggar med ämnen eller platser. I Foton gör du det genom att trycka på Select-knappen och sedan välja de bilder du vill arbeta med och tryck på Lägg till-knappen och antingen lägga till bilderna till ett album eller skapa en ny. Lightroom erbjuder en liknande funktion.
Fotobehandling
Vi kommer inte att prata om fotobehandling i detalj. Varje app fungerar annorlunda och användaren bör lära sig att behärska sin favoritapp. Här är de steg som de flesta användare ska följa:
- Beskära bilden.
- Fixera bildtemperaturen (varm eller kall).
- Fix exponering, färg och mättnad.
- Korrekt fläckar, som dammfläckar, störande bakgrunder eller röda ögon.
- Lägg till kreativa detaljer som fotofilter eller linsfläckar.
- Dela bilden.
Dela de bästa bilderna
Hitta en bra online-bilddelningstjänst. Förarna som 500px (Gratis), men det kan bli skrämmande för en nybörjare. De bästa bilderna på nätet kommer ofta från 500px. Flickr erbjuder också en bra bilddelningstjänst. Vissa gillar att använda Facebook, iCloud-bilddelning eller Google Foto. Flickrs app laddar automatiskt upp foton från iPad: s foton. Välj sedan bilderna i appen och skapa en samling, gör dem synliga offentligt eller med Flickr-efterföljare, och / eller dela en länk till bildsamlingen med sociala nätverk som Facebook eller Twitter.
Glöm inte att du fortfarande kan dela bilder i tryckt form. Användare kan antingen ta en bra fotoprinter som stöder iOS-utskrift eller använd en bra bildutskriftstjänst. En av våra favorittjänster för att skriva ut digitala foton är Apples fotoservice. Fotografen kan göra fina utskrifter, fotoböcker, kort och digital delning med hjälp av iCloud-delning.
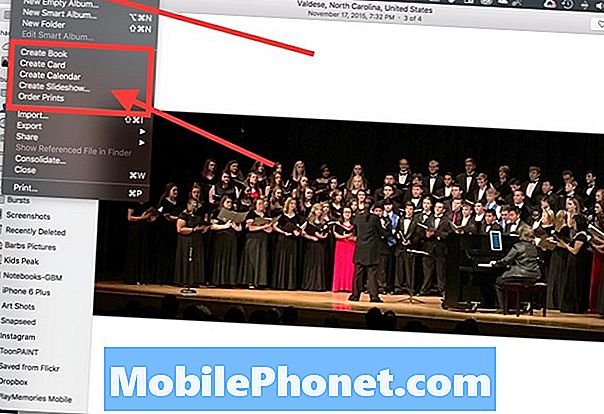
Apples tjänst kommer inte att låta fotografer skriva ut direkt från iPad Pro. Användare måste redigera skotten och sedan synkronisera dem med iClouds synkroniseringstjänster inbyggda i foton. Öppna sedan Mac OS X-versionen av foton och välj bilderna. Välj att skapa en fotobok, ett kort, en kalender, ett bildspel eller en utskrifter från menyn Bilderfiler.
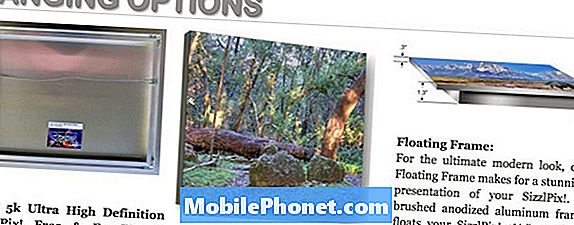
Ladda upp dina foton till SizzelPix! för att få en stor vacker metalldukutskrift.
SizzelPix! erbjuder ett vackert och unikt sätt att visa dina konstverk. De skriver ut ditt foto på en stor del av "slitstark, men lätt metallbas". Företaget skriver ut bilderna på en metallduk från 18 tum till 6 meter från och med 199 kronor. En av de bästa fotograferingspodcastrarna / bloggarna, Derrick Story, rekommenderar dem på sin hemsida. Företaget erbjuder flera hängande och inramningsalternativ. De ser fantastiska ut.
Några andra tjänster levereras med appar som du kan installera. De inkluderar…
- Snapfish
- Shutterfly
- Photobucket
- 500px
Många av dem kommer också tvinga användaren att synkronisera bilderna till tjänsten och använda webbläsaren för att beställa utskrifter.
Slutligen, överväga en Mosaic fotobok. Ladda upp bilderna med tjänsten app. Beställ sedan boken, som kostar ungefär $ 20 och anländer inom en vecka.