
Innehåll
Den här guiden visar hur du nedgraderar macOS. Om du inte kan hantera MacOS Mojave-problem, appkompatibilitet eller andra problem kan du nedgradera från Mojave till MacOS High Sierra.
Det finns ingen tidsbegränsning på din förmåga att nedgradera till MacOS High Sierra. Du kan gå tillbaka till macOS 10.13 med bara några enkla steg.
Tänk på att du vill öppna dessa anvisningar på en telefon, en tablett eller en annan dator om det här är den Mac som du vill nedgradera.
Det finns flera sätt att nedgradera macOS, och det enklaste är att återställa en Time Machine Backup. Om du har en, behöver du bara säkerhetskopiera de nya filerna. Om du inte har en säkerhetskopia, måste du säkerhetskopiera de viktiga filerna och sedan göra en ren installation av MacOS High Sierra.
Innan du fortsätter, se till att du skapar en annan säkerhetskopia. Om du har tid kan det hända att du gör det på en annan enhet.
Den här guiden förutsätter att du vill gå tillbaka till High Sierra och behålla det nya APFS-filsystemet. Om du försöker nedgradera och gå tillbaka till HFS + -filsystemet på High Sierra eller tidigare måste du göra ett startbart installationsprogram och omformatera Macs hårddisk.
Hur nedgraderar macOS Mojave till High Sierra med Time Machine

Det enklaste sättet att nedgradera macOS Mojave till MacOS High Sierra är att använda en Time Machine Backup. Om du har en säkerhetskopiering direkt innan du uppgraderat till Mojave kan du återställa till den säkerhetskopian och köra High Sierra ganska snabbt. Du vill fortfarande säkerhetskopiera nya filer till iCloud, DropBox eller en extern enhet.
Vi rekommenderar fortfarande att du gör en annan säkerhetskopia av din Mac på Mojave så att du har det bra om något går fel, men du kan fortsätta utan det om du inte har tid eller utrymme.
- Anslut din Time Machine Drive, eller anslut till WiFi om du använder en trådlös enhet.
- Stäng av din Mac.
- Slå på och håll Cmd + R tills återställningsläget öppnas.
- Klicka på Återställ från Time Machine Backup.
- Klick Fortsätta.
- Välj säkerhetskällan om du har mer än en Time Machine Drive.
- Välj Time Machine Backup som du gjorde rätt innan du uppgraderade till Mojave. Kodaren visar operativsystemversionen. Leta efter macOS 10.13 eller ett annat macOS 10.13.x-nummer.
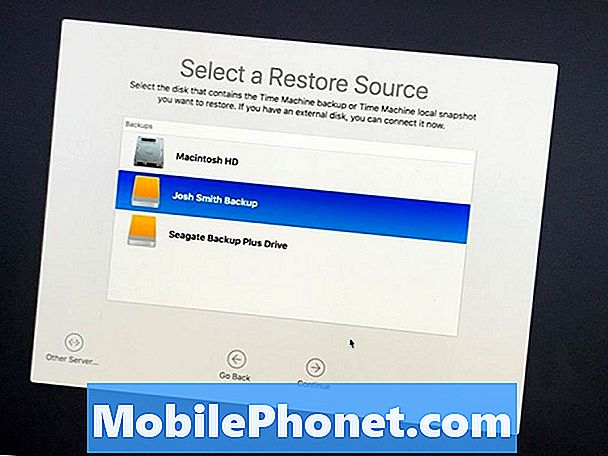
- Välj den säkerhetskopia du vill ha att återställa från och klicka på Fortsätt.
- Nu välj hårddisken du vill återställa till. I de flesta fall kallas detta Macintosh HD.
Detta kommer att radera din Macs hårddisk helt och sedan återställs den här säkerhetskopian. Det tar ett tag att slutföra, och du kommer inte att kunna använda datorn under den här perioden. Medan det här håller på att slutföra, tvinga inte på att starta om Mac, även om det ser ut som det är fryst. Se till att din Mac är ansluten till strömmen för den här processen.
Om du inte har en Time Machine Backup måste du skapa en startbar USB med MacOS High Sierra och du måste i princip göra en ren installation av det och sedan återställa dina filer. Det är mer involverat, men är användbart för personer utan säkerhetskopiering.
I de fall du behöver nedgradera från APFS till HFS + måste du göra en liknande process med en startbar USB-enhet, använd Disk Utility för att omformatera till MacOS Extended Journal och installera sedan den äldre macOS. Det är en mer inblandad process än de flesta användare vill komma in på.


