
Innehåll
Googles nya Nexus 6P har många olika säkerhetsåtgärder. Från en fingeravtrycksskanner kontrollerar Android 6.0 behörighet och mer. Säkerhet och integritet är dock fortfarande på många användare sinnen. En annan stor är webbläsarhistorik, och idag förklarar vi hur du tar bort eller tar bort Nexus 6P-webbläsarhistoriken.
I själva verket är webbläsarhistorik eller formulärdata något som många användare av all smartphone frågar oss ofta. Det finns flera anledningar att en användare kanske vill ta bort sin webbläsare eller sökhistorik på en smartphone, alla har sina anledningar, och nedan följer några steg för att göra exakt det.
Läs: 5 skäl att köpa Nexus 6P
Lyckligtvis är Google Chrome den enda webbläsaren på Nexus 6P, så processen är väldigt snabb och enkel. Vissa telefoner har mer än en webbläsare, men inte med Googles senaste. Som ett resultat har vi en enkel uppsättning instruktioner som snabbt visar användarna hur de täcker sina surfvanor och spår.

Android-enheter sparar nästan allt vi gör. Från Google Maps-navigering, Google-sökningar, surfar på webben och mer. Det är bekvämt när vi behöver det, men också något som kan tas bort, stängas av eller rensas från historiken. Särskilt webbläsaren, vilket sparar varje webbplats vi besöker. Det här är vad vi vill ta bort, och vad många användare mailar till oss om.
Det tar bara ett ögonblick, och ännu bättre - du kan till och med rensa enskilda sökningar - snarare än allt, så det verkar inte som om du döljer dina spår.
Användare kan vilja göra det så att barnen inte kan se vad du letade efter en födelsedagspresent, Valentinsdagens idéer, allmänna integritetshänsyn eller av många andra skäl vi inte kommer in i. Till var och en sin egen.
Instruktioner
Att vara en Google Nexus 6P innebär att det bara är Google Chrome och ett enkelt område att gå till med all historik som du behöver ta bort. Nedan följer några skärmdumpar av vad ägare letar efter när de tar bort eller tar bort webbläsarens historia.
För att öppna Google Chrome. Det här är webbläsaren. När du är öppen ser du upp och knackar på de tre prickarna "Menyknapp"Högst upp till höger. Detta ger en popup-meny där du rullar ner och väljer "Historia”.
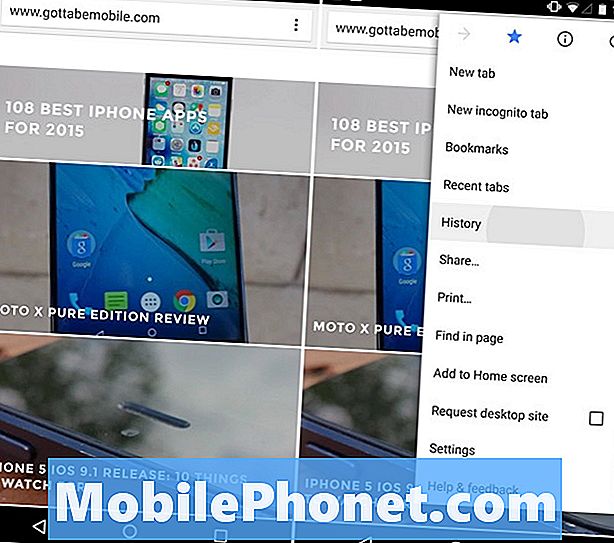
På fliken Historik får användarna tillgång till en lista över hela webbplatsen som någonsin besökts med hjälp av Google Chrome på Nexus 6P. Då måste användarna bara trycka på "Rensa webbläsardata" -knappen längst ner och välj vilken information de vill ta bort, som visas i skärmdumparna nedan.
Du får ett liknande alternativ för kryssrutor som våra skärmdumpar, och användare har kontroll över vad som ska raderas eller vad som stannar, eller du kan radera allt. En annan stor fördel med Google Chrome är att du kan ta bort enskilda sidbesök eller sökningar, i stället för alla eller inget som Samsungs webbläsare, så det verkar inte som att du döljer dina spår. Klicka bara på x för att rensa varje enskild sökning eller besök som du vill ta bort.

Användare måste vara noga med att inte rensa "Auto-fill data" eftersom det här är Google där vi hjälper oss med dagliga saker eller former. Gilla e-postadresser, inloggningsnamn eller lösenord som användare har valt att sparas av Google Chrome. Det betyder att du måste skriva in på allt. Ingen vill göra det. Om det inte finns webbplatser du inte vill att folk vet att du loggar in.
Det är det, rensa allt eller rensa precis vad du vill, och vi är alla färdiga. Det finns dock en annan metod för att undvika allt detta som vi också har lagt till nedan.
Inkognito läge
Om användarna inte vill oroa sig för att rensa sin historia kan vi vidta åtgärder så att det aldrig blir sparade till att börja med. Det här är en funktion i många webbläsare (inklusive Chrome) som heter Incognito Mode. När du är i webbläsaren slår du samma menyknapp upp och öppnar en Incognito-fliken. Det gör det så att Google Chrome inte kommer ihåg eller spara någon historik, lösenord, inloggningsinformation eller webbplatser som besökte under sessionen. Det här är det bästa sättet att göra saker, och något som många användare bör överväga om integritet är ett problem.
Läs: Så här snabbar du Nexus 6P på några sekunder
Med tanke på att Android är det finns flera webbläsare från Google Play Butik som gör det hela tiden, istället för att användningar öppnar en privat flik. Dolphin Zero är en bra, eller Opera har ett webbläsars "privatlivsläge" som kan aktiveras om du vill. I grund och botten ersätter Google Chrome med något lite mer - privat. Alla har en preferens. Använd Chrome eller gå till Play Butik och välj från en av många olika webbläsare för att besöka webben.
Det är värt att nämna att dessa steg som nämns ovan är liknande för nästan alla Android smartphones och surfplattor, och de flesta webbläsare i Play Butik. Rensa den surfa data, eller stoppa den från att sparas från början.
13 Officiella Nexus 5X och Nexus 6P Tillbehör




















