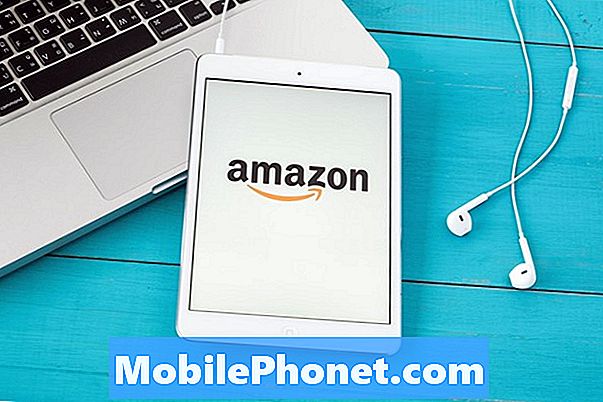I den här guiden visar vi dig hur du snabbt raderar din Galaxy Note 8 webbläsarhistorik. Oavsett om du försöker bli av med ny internetaktivitet eller vill dölja bevis på några semester- eller födelsedagsköp, så är det här.
Våra smartphones har många säkerhetsåtgärder på plats, men det här är ett steg för att hålla din information säker. Vi går över med att ta bort din internetaktivitet, rensa cacheminne, cookies, formulärdata och till och med automatisk fyllning för lösenord.
Läs: 15 Common Galaxy Note 8 Problem och hur man fixar dem
Om du inte bläddrar med en privat webbläsare blir nästan alla Googles sökningar eller webbplatser du besöker sparas och kommer ihåg. Och medan det är bra mest av tiden, kommer vissa vill ha den extra integriteten att bli av med spår. Vi har alla våra skäl, och här är hur du kommer igång.

Innan vi börjar är det värt att notera att många Android-smartphones har mer än en webbläsare. Med Galaxy Note 8 har du Samsungs "Internet" -app, eller du kan använda Google Chrome. Vi täcker dem båda i våra instruktioner nedan.
Så här tar du bort din Galaxy Note 8 webbläsarhistorik
Många Android-användare laddar förmodligen ner Google Chrome när de först får en enhet. Men miljontals Samsung Galaxy ägare använder Samsungs Internet app. Vi börjar med att rensa din webbläsarhistorik på det och fortsätt sedan läsa för Google Chrome.
Instruktioner
- Öppna Samsungs internet webbläsarprogram
- Tryck på 3-punkts menyknapp nära högra höger
- Klicka på inställningar
- Bläddra ner och välj Integritet

- Klicka på på avsnittet Sekretess Radera personuppgifter
- Välj vad du vill ta bort från popup av sparad information
- Välj allt som gäller, och slå den stora Radera knappen
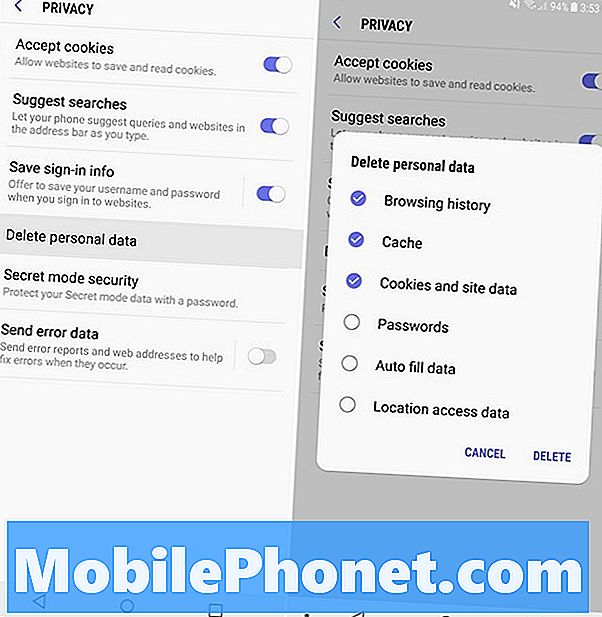
Som standard tar Samsungs internetapp bort din webbhistorik, cache, cookies och webbplatsdata direkt. Detta kommer inte att radera någon inloggningsinformation för Amazon eller Netflix och andra webbplatser du besöker, och det tar inte bort dina lösenord.
Om du också vill rensa dem, välj dem helt enkelt från popup-menyn ovan och tryck sedan på Delete-knappen en gång till. Tänk på att detta rensar allt. Varje webbplats du besöker, din inloggningsinformation för dessa webbplatser och allt. Nu är inloggningsuppgifter och lösenord borta tills du sätter dem in igen och låter webbläsaren spara dem. Om du inte vill förlora formulärdata och lösenord lämnar du dea avmarkerade.
Rensa webbhistorik på Google Chrome
Därefter förklarar vi samma process för Google Chrome Browser. Det är värt att nämna att Google ger användarna mycket mer kontroll över surfhistoriken, inklusive vad du gör eller inte tar bort. Du kan rensa din historia i en timme, 24 timmar eller till slutet av tiden. På det sättet ser det inte ut som om du försöker dölja något eller ta bort din historia.
Instruktioner
- Öppna de Google Chrome Browser
- Tryck på 3-punkts menyknapp längst upp till höger och välj Historia
- Välj soptunna för att radera webbhistorik en i taget
- Eller knacka på Rensa webbhistorik för fler alternativ
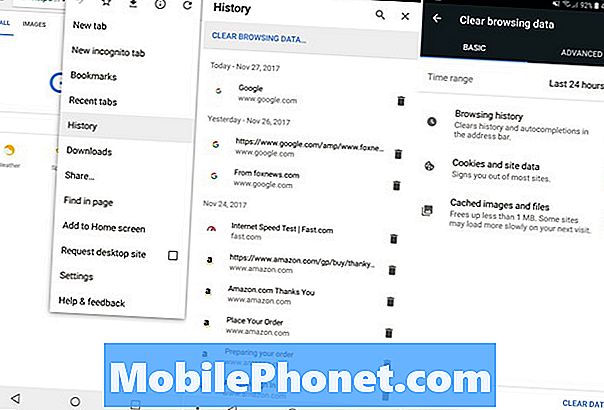
Härifrån visar Google de grundläggande objekt som de flesta användare vill radera. Dessutom kan du slå Avancerat för mer kontroll över allt. Som du kan se i vår bild kan Google välja mellan 1 timme, hela vägen till slutet av tiden. Ge dig total kontroll över hur mycket information som tas bort.
- Välj hur mycket historia du vill ta bort från rullgardinsmenyn
- Kran Radera data längst ned på skärmen
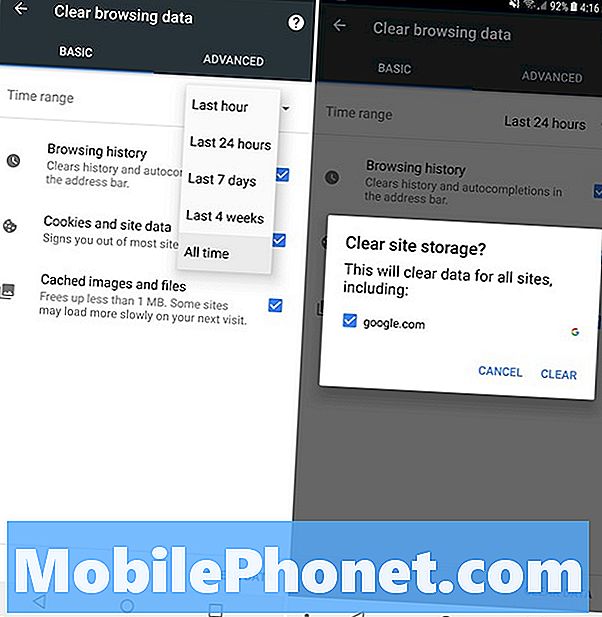
Det är det, och vi är alla färdiga på Google Chrome också. Om du inte ändrade tidsperioden tar Google bara bort den senaste timmen av webbhistoriken. Så se till att du valde hur långt tillbaka du vill radera.
Vi gillar alternativen på Google Chrome. Mer specifikt kan möjligheten att radera varje resultat eller webbplats besöka en i taget, innan du gör en massa radering per instruktionerna ovan. Välj vilken metod som fungerar bäst för dig, och det är det. På så sätt kan du ta bort allt du vill bli av med, utan att göra det självklart.
Slutligen har alla webbläsare privat eller "Incognito-läge" som inte sparar din webbläsarhistorik eller något annat. Öppna Google Chrome och välj för att öppna en ny Incognito-flik för att förhindra detta problem i början. Medan du är här, lär du dig att ändra och ladda ner teckensnitt på Galaxy Note 8.