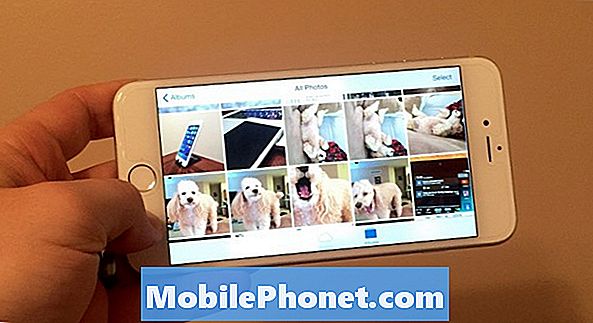
Den här guiden visar hur du tar bort bilder från iPhone och iCloud i en snabb åtgärd från din iPhone, iPad eller från iCloud på en Mac eller en dator.
Med iOS 8 ändrade Apple hur jag arbetar iCloud och erbjuder ett nytt och förbättrat sätt att använda iCloud för foton som inte är beroende av PhotoStream visar bara 1000 foton från de senaste 30 dagarna. Den nya iCloud Photo Library-funktionen låter dig hålla hela din uppsättning bilder kopplade mellan alla dina enheter och iCloud.
Läs: IOS 8 Tips & Tricks
Tack vare den här förändringen kan du nu hitta något foto du vill ha på iCloud, din Mac, PC, iPad eller iPhone - oavsett var du tog bilden. Du måste aktivera iCloud Photo Library för att använda det här nya alternativet, men när du gör det här och låter biblioteket synkronisera blir det mycket lättare att hålla bort bilder från iPhone och iCloud med en knapptryckning.
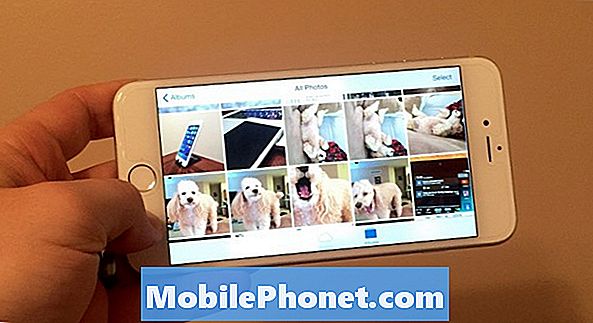
Lär dig hur du raderar bilder från iPhone och iCloud samtidigt.
Du måste använda iOS 8 eller högre för den här handboken, vilket innebär att du behöver en iPhone 4 eller nyare och iPad 2 och nyare kör åtminstone iOS 8. När du har ställt upp det kan du radera ett foto från alla dina enheter samtidigt, så du behöver inte oroa dig för ett pinsamt foto som slutar på alla dina enheter och glömmer sedan att radera det från en plats.
Om du inte redan använder iCloud Photo Library, eller vad du kanske också känner till som iCloud Photos, måste du aktivera det här. Gå till Inställningar -> iCloud -> Bilder -> iCloud Photo Library (Beta) till På. Du kan lära dig mer om hur du använder iCloud Photo Library på IOS 8 i vår guide till den nya tjänsten. Detta är ett utmärkt sätt att hålla dina foton och videoklipp säkerhetskopierade till iCloud och alla dina enheter - och det gör att du kan ta bort ett foto från iCloud och din iPhone otroligt enkelt.
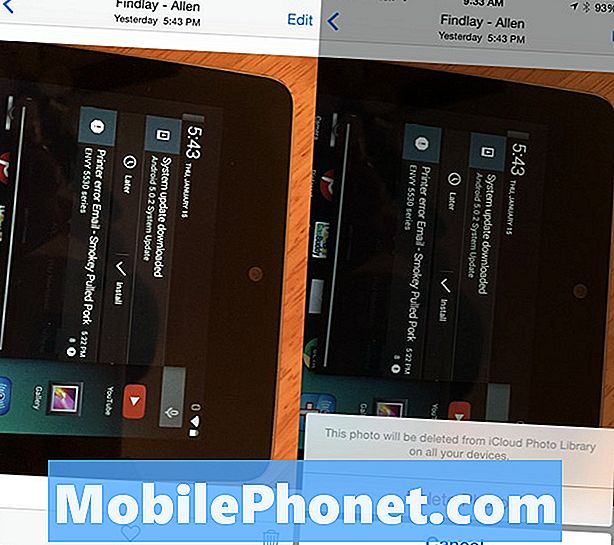
Använd den här guiden för att radera bilder från iPhone och iCloud samtidigt.
Om du vill ta bort ett foto från iCloud och din iPhone, liksom alla andra enheter, måste du följa dessa steg.
Öppna appen Foton på din iPhone -> tryck på det foto du vill ha -> Tryck på papperskorgen -> Bekräfta att du vill radera fotot. Inom några minuter kommer det att raderas från iCloud och alla dina andra enheter.
Du kan också göra det på webben på iCloud Photos. Logga in på iCloud med din Apple ID -> Klicka på foton -> Klicka på fotot du vill radera -> Klicka på papperskorgen.
Det är allt du behöver göra för att se till att dina foton inte längre finns på iCloud eller din iPhone. Om du av misstag tar bort ett foto lagras det i det nyligen borttagna fotoalbumet i 30 dagar. Du hittar det här i Bilder -> Album -> Nyligen raderade. Härifrån kan du Återställ eller ta bort Bilden permanent med en enda kran. Du kan lära dig mer om hur du återställer raderade bilder på iPhone i vår guide.


