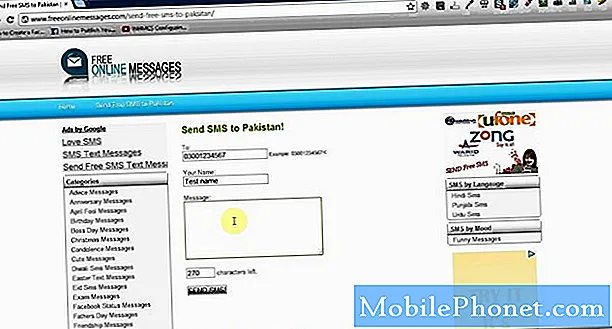Innehåll
Här är en guide till bättre förstå och skräddarsy din aviseringar i Meddelandecentral i IOS 10. När vi får en uppdatering från en applikation, till exempel en inkommande iMessage, ett e-postmeddelande eller en Game Center-uppdatering, finns det annorlunda sätt dessa burkar dyka upp på vår iPhone-skärm.
Det finns vissa typer av meddelanden som vi kanske vill vara privy till, men vissa behöver inte front och center under vår normala dagliga användning. Det finns sätt att vi kan anpassa hur vi mottar våra meddelanden med lite tinkering i inställningar för att anpassa din iPhone till dina behov.
Så här anpassar du anmälningscenter i IOS 10
Här är en guide om hur du anpassar dina meddelanden ytterligare i IOS 10.
Titta på videoklippet ovan för mer information om hur du ytterligare anpassar hur du får meddelanden i IOS 10.
Anpassa anmälningscenter
När vi tar emot aviseringar På våra iPhone-skärmar finns det några annorlunda sätt Dom kan dyka upp. Vi kan få en baner högst upp på skärmen har en varna som kräver åtgärd visas över skärmen eller har ingenting alls och bara ett ljud eller en vibration.
För att anpassa dessa, navigera till inställningar > Underrättelse Centrum. Här ser du alla dina program som är installerade, liksom de aktuella meddelandetyperna som är aktiverade. App Store kan till exempel ha märken, Banners aktiverade.

Av tappning på varje enskild Ansökan, du kan selektivt välja hur du anmäls av dem om alls. Du kommer att se en mästare Tillåta anmälningar skjutreglaget som stänger alla meddelanden av eller på för den här appen. Nedan är alternativen för hur det visas på din skärm. Du kan välja till Show i anmälningscenter, Bricka App Ikon och Show på Låsa Skärm.
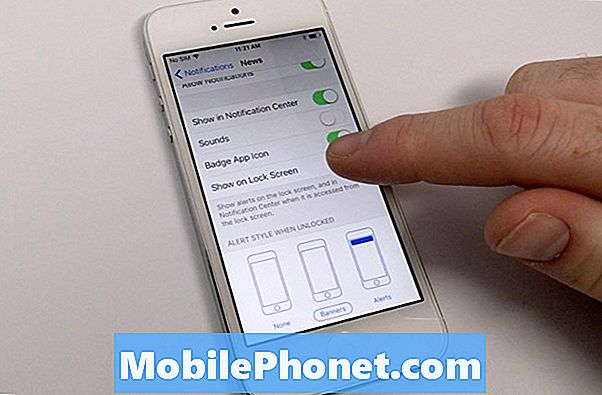
Var och en av dessa alternativ kan vara växlas för att passa vad du vill göra med en given applikation. Därefter kan du senast välja Varna Stil. Det kommer att finnas en rörlig illustration för hur dessa varningar visas och du kan kran att välja vilken du vill använda.
Många applikationer har många meddelanden att erbjuda och denna anpassning kommer att tillåta dig att inte täppa upp ditt meddelandecenter och faktiskt varnas av appar som du ofta använder. När du är nöjd med dina val för varje app, är du redo att börja ta emot meddelanden i ditt nykonfigurerade anmälningscenter.

Meddelanden är avsedda att vara nuvarande och det är en stor tumregel till rensa ut anmälningar efter adressering av dem. Du kan göra det här genom sippra ner för att avslöja anmälningscenter och peka på X-ikonen bredvid varje meddelande. Eller kan du använd 3D Touch för att radera alla meddelanden. Om du anpassar det här verktyget i iOS 10 ser du till att du har den senaste informationen från dina Apps och inte slösar batterilivslängd eller skärmutrymme med onödiga meddelanden.