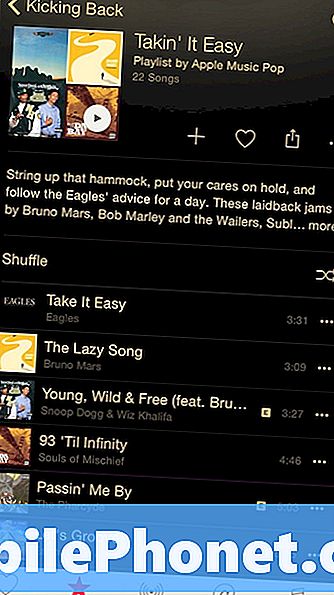Innehåll
Om du vill göra saker snabbare på din Mac kan du använda snabbare genvägar det bästa sättet att vara mer produktiv utan att klippa hörn. Så här anpassar du tangentbordets genvägar i OS X.
Medan det finns ett specifikt sätt att göra något på din Mac, finns det alltid ett sätt att göra det snabbare. Tangentbordsgenvägar är det mest populära sättet att få något gjort snabbare, och ibland är det enda sättet att få något gjort (som att ta en skärmdump).
Du kanske känner till de grundläggande tangentbordsgenvägarna, som kopiera och klistra in, men det finns ett sätt mer som varje användare borde veta.
Dessutom kan du även anpassa tangentbordsgenvägar i OS X för att ändra dem hur du vill. Vissa tangentbordsgenvägar är otroligt användbara, men de kan vara mycket förvirrande eftersom de kan behöva tre eller flera nycklar att trycka ner, och när du vill memorera en handfull kortkommandon kan det bli ganska förvirrande ganska snabbt.
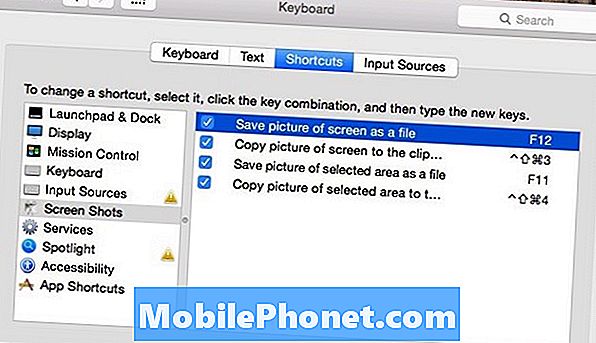
Så här anpassar du kortkommandon i OS X, vilket förhoppningsvis kommer att göra det lättare att komma ihåg kortkommandon.
Anpassa tangentbordsgenvägar
En tangentbordsgenväg som är otroligt förvirrande tar en skärmdump. Cmd + Shift + 3 tar en skärmdump av din Mac och sparar den som en fil till skrivbordet. Naturligtvis är denna nyckelkombination inte otroligt svår att komma ihåg, men det är ganska svårt att göra det med en hand. Lyckligtvis kan du ändra denna genväg till något som är lite lättare att utföra på tangentbordet.
För att ändra en snabbtangent, vill du gå till Systeminställningar> Tangentbord> Genvägar. Navigera till en viss genväg genom att välja en kategori i den vänstra sidofältet. Jag har bestämt mig för att klicka Skärmbilder och ändra några av dessa genvägar till något lättare.
När du hittar en genväg som du vill ändra, klicka helt enkelt på tangentbordets genväg till höger och skriv in nya kortkommandon. Jag bytte genväg för att ta en skärmdump till F12. Jag behöver fortfarande slå funktionsknappen och sedan F12, men det är fortfarande mycket enklare än Cmd + Shift + 3 enligt min mening.

Men den stora saken med anpassning är att du kan ändra den till vad du vill göra det lättare för dig. Du kan även avaktivera några kortkommandon efter eget val. Om du till exempel inte använder Mission Control, kan du helt enkelt bara inaktivera alla kortkommandon som är kopplade till Mission Control så att du inte slår av en genväg och aktiverar den.
Användbara tangentbordsgenvägar du borde veta
Det finns massor av tangentbordsgenvägar i OS X, men här är några som är bra att veta och kan hjälpa dig spara tid och hindra dig från att gå galen.
Cmd + Skift + V - Klistrar kopierad text utan formateringen (som om den var fet eller kursiv när du kopierade den).
Cmd + Skift + T - Öppnar en flik som du kanske har stängt av misstag.
Cmd + ` - Växlar mellan olika fönster från samma program som du har öppnat.

Cmd + Skift + F - Öppnas direkt och visar Alla mina filer fönster.
Cmd + N - Öppnar ett nytt Finder-fönster.
Cmd + Opt + Esc - Öppnar fönstret Force Quit där du kan välja en app till Force Quit.
Cmd + Tab - Tar upp appomkopplaren för att växla mellan appar.
Skift + Opt + Volym - Justerar volymen i kvartalsvis, vilket möjliggör finare volymkontroll.
Cmd + Space - Tar upp OS X Spotlight Search.