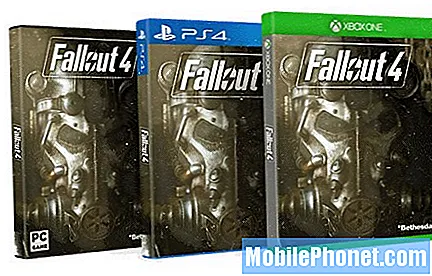Innehåll
De flesta skulle inte inse värdet av appar som Google Play Store förrän de fick reda på att de inte fungerar som förväntat. Och det som är ännu värre är att andra apparrelaterade operationer från nedladdningar och installationer till uppdateringar påverkas också negativt. Således måste du göra och prova några sätt att lösa problemet och få Google Play att fungera igen igen.
Hanterat i det här inlägget är en relevant fråga på HTC U12 / U12 Plus Google Play-appen som plötsligt inte laddas eller fortsätter att krascha. Läs vidare för att ta reda på vad som kan ha orsakat ett sådant problem och vilka möjliga lösningar du kan försöka.
Men innan något annat, om du har ett annat problem med din telefon, gå in på vår felsökningssida eftersom vi redan har tagit upp hundratals problem som rapporterats av ägarna. Oddsen är att det redan finns befintliga lösningar på vår webbplats eller åtminstone finns det liknande problem som vi redan har åtgärdat. Så försök att hitta sådana som är likartade eller relaterade till ditt problem. Om du behöver ytterligare hjälp kan du dock kontakta oss genom att fylla i vårt frågeformulär för Android.
Hur felsöker jag HTC U12 med Google Play Services som fortsätter att krascha?
Innan du felsöker programvaruproblem på din HTC U12 / U12 Plus, kontrollera din internetanslutning. Onlineappar som Google Play kan inte fungera som avsett om din enhet går igenom vissa nätverksanslutningsproblem från intermittent till ingen internetanslutning alls. Försök att bläddra igenom olika webbplatser och se om du har tillgång. Om du kan komma åt webbplatser och sidor men Google Play fortfarande kraschar eller inte laddas ordentligt, fortsätt och prova dessa efterföljande lösningar.
Första lösningen: Starta om Wi-Fi-anslutningen och återställ sedan din telefon mjukt.
Det enklaste sättet att starta om telefonens Wi-Fi-internetanslutning är att stänga av Wi-Fi och sedan slå på den igen. Ett annat sätt är att sätta på och stänga av flygplansläge inom kort. Båda dessa knep kan hjälpa till att bli av med mindre programvarufel som kan ha orsakat slumpmässiga Wi-Fi-droppar eller intermittent anslutning till Internet. Så här är vad du kan försöka göra först:
- Svep uppåt från startskärmen och tryck sedan på inställningar.
- Välj Nätverk & Internet sedan Wi-Fi meny.
- Tryck på Wi-Fi-omkopplare för att stänga av Wi-Fi och tryck sedan på strömbrytaren igen för att slå på den igen.
Du bör se en lista över upptäckta trådlösa nätverk på skärmen. Se till att rätt nätverksprofil är vald. Annars kopplar du bort och byter till eller ansluter till rätt Wi-Fi-nätverk.
Om du förlitar dig på mobildata för telefonens internetanslutning, kontrollera och se till att mobildata är aktiverad. Du kan komma åt denna inställning från snabbinställningspanelen på din telefon. Öppna bara panelen och tryck sedan på ikonen Mobildata för att aktivera funktionen, om det behövs. Om den redan är aktiverad, växlar du omkopplaren för att stänga av den och slå på den igen. Om du gör det kan du uppdatera telefonens dataanslutning.
Som nämnts tidigare kan du också växla ikonen Flygplansläge för att inaktivera och aktivera trådlösa funktioner på din telefon på en gång. Detta kan också nås via snabbinställningarna på din HTC U12 / U12 Plus.
Andra lösningen: Rensa cache och data för Google Play.
Att rensa cacheminnet och data från Google Play gör att appen kan få en ny start och hjälpa till att rensa problem. Så här gör du det:
- Öppna inställningar app på din telefon.
- Knacka Appar och aviseringar.
- Tryck vid behov på för att Se alla appar.
- Bläddra ner och knacka Google Play Butik.
- Knacka Lagring.
- Knacka Rensa cache för att radera cache från appens minne.
- Knacka Radera data för att radera tillfällig data som sparats för appen.
Starta sedan appen Google Play Butik igen och försök se om den redan kan laddas och fungera ordentligt.
Att rensa cache och data från Download Manager och Google Play Services kan också hjälpa, så du bör överväga att göra det om problemet kvarstår efter att du har utfört ovan nämnda procedurer.
Om din internetanslutning är bra kan du också försöka avinstallera och installera om Play Store-uppdateringar genom att gå till Inställningar-> Appar-> Google Play Butik-> Mer meny-> Välj Avinstallera uppdateringar tryck sedan på OK att bekräfta.
Tredje lösningen: Torka cachepartitionen på telefonen.
Appproblem och fel kan också åtgärdas genom att torka cachepartitionen på telefonen. Om du gör det rensas alla tillfälliga filer och data som lagras som cache i systemmapparna eller cachepartitionen. Liksom appcache kan systemcache också skadas och så småningom få vissa appar eller telefonsystem att misslyckas. Restfiler från de appar som du har avinstallerat rensas också i processen, vilket hjälper din enhet att fungera smidigt. För att torka cachepartitionen på din HTC U12 / U12 Plus, följ bara dessa steg:
- Stäng av telefonen helt.
- Håll ned Strömknappen och Volym ned-knapp samtidigt i några sekunder.
- Släpp båda knapparna när skärmen blir svart med röd och blå text.
- tryck på Volym ned-knapp upprepade gånger för att bläddra till och markera Omstart till bootloader alternativ.
- Tryck sedan på Strömknappen för att bekräfta valet.
- tryck på Volym ned-knapp igen för att markera Starta till återställningsläge tryck sedan på Strömknappen att bekräfta. Detta kommer att uppmana dig med Återhämtning alternativ.
- tryck på Volym ned-knapp att markera Torka cachepartitionen och tryck sedan på Strömknappen att bekräfta.
- Vänta tills Starta om systemet nu alternativet är markerat och tryck sedan på Strömknappen för att bekräfta och starta omstart av enheten.
Försök igen att ladda Google Play och se om den redan kan göra det. Fortsätt felsöka om den fortfarande inte laddas eller fortsätter att krascha.
Fjärde lösningen: Uppdatera telefonprogramvaran till den senaste tillgängliga versionen.
Om du inte har ställt in enheten för att automatiskt installera programuppdateringar måste du söka efter uppdateringar manuellt. Din enhet måste vara ansluten till Internet i förväg. När du är ansluten följer du dessa steg för att söka efter nya uppdateringar att ladda ner och installera på din HTC U12 / U12 Plus-smartphone:
- Svep uppåt från startskärmen och tryck sedan på inställningar.
- Knacka Systemet.
- Välj Om telefon.
- Knacka Mjukvaruuppdateringar.
- Tryck sedan på Kolla nu.
- Vänta på att din telefon ska slutföra sökningen efter nya programuppdateringar och uppmanar dig om en uppdateringsavisering.
Innan du laddar ner en uppdatering, se till att din telefon har gott om minnesutrymme och minst 50 procents batteritid. Följ sedan anvisningarna på skärmen för att utföra manuell nedladdning och installation av programvaruuppdatering.
Femte lösningen: Ta bort och lägg sedan till ditt Google-konto igen på telefonen.
Innan du väljer en huvudåterställning, försök att ta bort och lägga till ditt Google-konto på din enhet igen. Om du gör det elimineras kontorelaterade fel som orsakade konflikt med Google Play Store-appens verksamhet. Så här tar du bort ditt Google-konto från din HTC U12 / U12 Plus:
- Öppna inställningar app.
- Gå till Konton under Personlig sektion.
- Välj Google tryck sedan på kontot du vill ta bort.
- Knacka Mer välj sedan Ta bort kontoalternativ.
- Om du blir ombedd anger du enhetens mönster, PIN-kod eller lösenord för att fortsätta.
När du har tagit bort ditt Google-konto startar du om telefonen och lägger sedan till ditt konto igen med följande steg:
- Öppna inställningar app.
- Gå till Personlig.
- Välj Konton.
- Knacka konto sedan Välj Google från de givna alternativen.
- Följ anvisningarna på skärmen för att lägga till ditt konto. Var noga med att ange rätt kontouppgifter.
- Öppna Google Play Store-appen på din telefon.
- Tryck sedan på Meny ikon (tre horisontella linjer).
- Hitta namnet och e-postadressen för kontot du använder längst upp på skärmen.
- Tryck sedan på Nedåtpil för att välja önskat konto att använda.
När du har lagt till ditt Google-konto, starta om telefonen igen och försök sedan starta appen Google Play Store för att se om problemet redan är borta.
Andra alternativ
Att utföra en fabriksåterställning kan betraktas som nästa alternativ för att hantera bestående programvaruproblem som orsakade att Google Play agerade eller slutade arbeta på din HTC U12 / U12 Plus. Eller så kan du försöka nå Google Support för ytterligare hjälp med att utföra mer avancerade lösningar eller eskalera problemet till din tjänsteleverantör / operatör för andra rekommendationer.
RELEVANTA INLÄGG:
- Så här fixar du din HTC U12 / U12 Plus-smartphone som plötsligt går mycket långsamt efter installation av en uppdatering [Felsökningsguide]
- Så här fixar du Messenger-appen som fortsätter att krascha eller inte laddas ordentligt på din HTC U12 / U12 Plus-smartphone [Felsökningsguide]
- Så här fixar du din HTC U12 / U12 Plus-smartphone som inte upptäcker ditt SIM-kort, SIM-kortet har inte satts in fel [Felsökningsguide]
- Så här fixar du en Samsung HTC U12 / 12 + -smartphone som inte skickar MMS [Felsökningsguide]
- Så här fixar du en HTC U12 / U12 Plus som inte kan skicka eller ta emot SMS (SMS) [Felsökningsguide]
Anslut till oss
Vi är alltid öppna för dina problem, frågor och förslag, så kontakta oss gärna genom att fylla i det här formuläret. Detta är en kostnadsfri tjänst som vi erbjuder och vi debiterar dig inte ett öre för det. Men observera att vi får hundratals e-postmeddelanden varje dag och det är omöjligt för oss att svara på var och en av dem. Men var säker på att vi läser varje meddelande vi får. För dem som vi har hjälpt kan du sprida ordet genom att dela våra inlägg till dina vänner eller genom att helt enkelt gilla vår Facebook- och Google+ sida eller följa oss på Twitter.