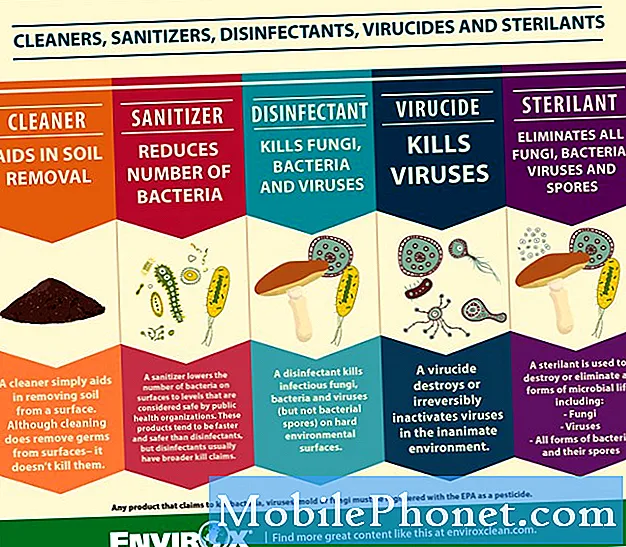Den här guiden visar hur du anpassar Galaxy Not 9-anmälningsfältet och varför du borde. Med denna typ av anpassning kan du enkelt komma åt några av de funktioner du använder mest. Oavsett om det går på WiFi, mobila hotspots, anslutning till Bluetooth-högtalare eller din bil och andra kontroller. För att inte tala om att du bara ändrar utseendet på din telefon.
När du sveper ner från toppen av skärmen ser du några snabbinställningar och senaste meddelanden. Dra ner en andra gång och du kommer att få en expanderad vy över hela din anmälningsfält.
Läs: Top 10 Not 9 Inställningar att ändra
Allt i anmälningsfältet är helt anpassningsbart, vilket ger dig fler sätt att använda och njuta av din telefon. Så, istället för att fumla genom inställningsmenyn på din telefon, ändra den så att den passar dina personliga behov. Använd sedan ett tema för att ändra färgerna och ge det en personlig touch.
Så här anpassar du Galaxy Note 9 Notification Bar
För att börja, kolla in vår hands-on video ovan. Det ger dig en bra bild av vad du kan förvänta dig eller några av de tillgängliga alternativen. När du sveper ner två gånger får du fler alternativ och ser även 3 punkter längst upp på skärmen. Tryck på dessa prickar för att komma igång med anpassning.
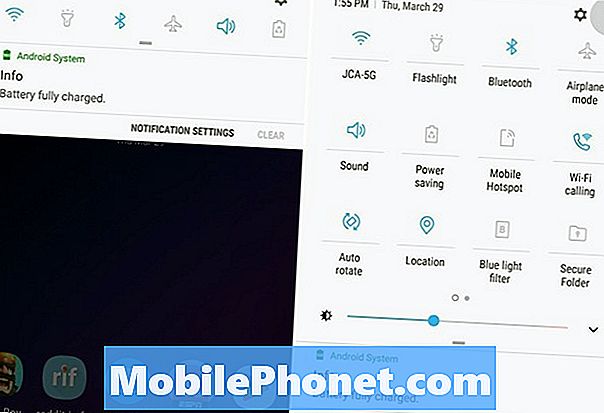
- Dra ner Notifieringsfältet,Svep ner aandra gången att expandera den
- Tryck på3-punktsinställningar Knapp (högst upp till höger)
- VäljKnapp Ordning ellerKnappnät
- Anpassa din rutnätstorlek eller ordningen för de snabba inställningarna genom att dra och släppa ikonerna
- TräffaGjort att avsluta
När du har tryckt på de tre punkterna är det första alternativet knappordning. Härifrån kan du flytta snabbinställningarna och de alternativ du använder mest på framsidan. Så ändrade jag ordningen för de snabba inställningarna på min Galaxy Note 9. Jag har WiFi, Bluetooth och de saker jag använder mest i början. Tryck bara, håll och dra ikonerna till var du vill ha dem.
Eller knacka på"Rutnät" för att ändra antalet appar och inställningar som du ser på skärmen. Ägare kan välja mellan3 × 3, 4 × 3 eller 5 × 3. På så sätt ser du mer eller mindre på skärmen.
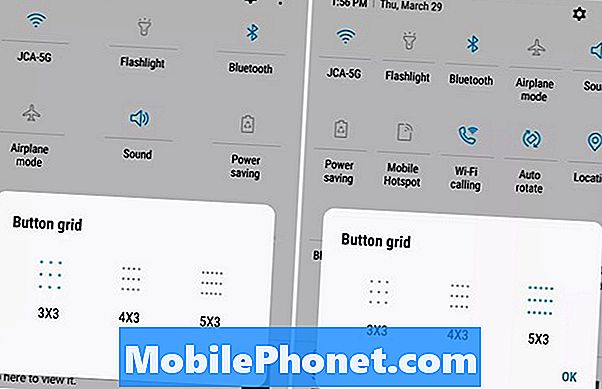
Tyvärr kan vi inte ta bort glidreglaget, men du kan lägga det längst upp eller längst ner. Då, genom att välja något som 5 × 3 har du fler alternativ och kontroller tillgängliga till hands. Inte bara kommer du att se fler kontroller, men de du behöver är enklare att hitta och använda.
Annan anpassning (Notification Bar Color)
Dessutom finns det några andra steg som ägare kan ta för att anpassa anmälningsfältet. Inkludera typsnittstorlek, klocka, lägg till ett batteriprocenttal, eller till och med olika färger. Den mest populära ändringen lägger till ett tema, vilket ändrar hela färgen på anmälningsfältet och din inställningsmeny. Ett tema ändrar faktiskt flera aspekter av din telefon, och det är hur min Not 9-anmälningsfält är mörkt.
För att ändra något av detta huvud tillInställningar> Bakgrund och teman> och välj ett nytt tema. De flesta teman ändrar helt färgen på anmälningsfältet, snabba inställningar och andra aspekter av din enhet. Liknande vad du såg i vår hands-on video eller skärmdumpar.
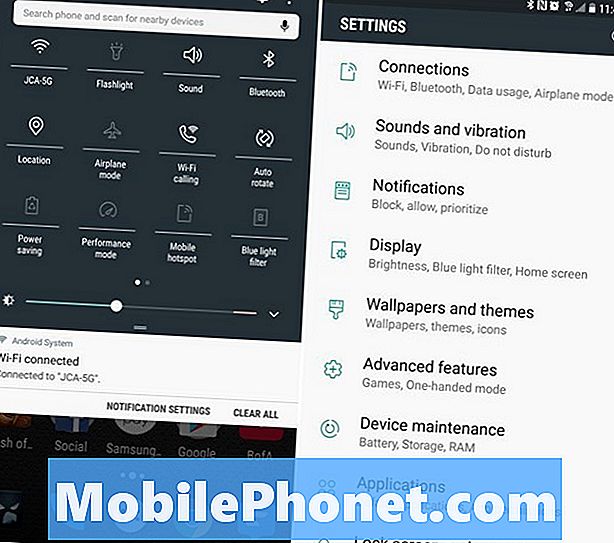
Bläddra genom teman menyn och hitta något som passar din stil. Jag använder ett material eller pixeltema av Cameron Bunch. Du kan söka efter hans namn för att hitta samma.
Gå sedan tillInställningar> Display> Statusfält och lägg till ett batteri procent om du vill. Eller du kan ställa in din telefon för att bara visa dina tre senaste meddelanden. På så sätt har du inte 5-6 ikoner längst upp på skärmen. Detta håller bara saker ren och organiserad genom att begränsa det till tre.
Och äntligen, navigera tillInställningar> Display > Skärmzoom och typsnitt för att ändra storleken på text eller ikoner. Du kan ändra typsnitt, stil, ikoner, textens storlek och till och med den totala storleken och storleken på innehållet på din skärm. Det här är till hjälp om du använder en ersättningsstart för att få mer ut av den stora 6,4-tumsskärmen.
Alla dessa kombinerade kombinationer ger dig en förbättrad och mer personlig Galaxy Note 9-upplevelse. Medan du är här, lära dig hur du byter låsskärm och bakgrundsbild, eller hur du använder Blue Light-filtret.