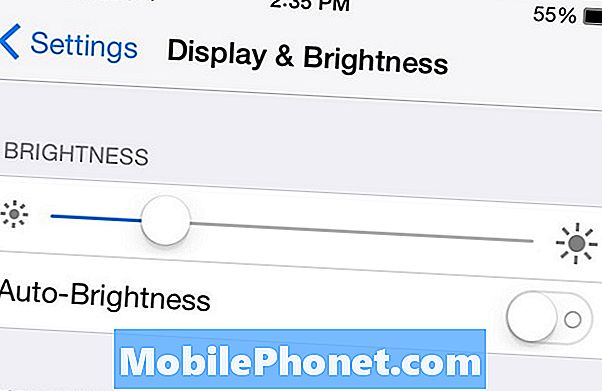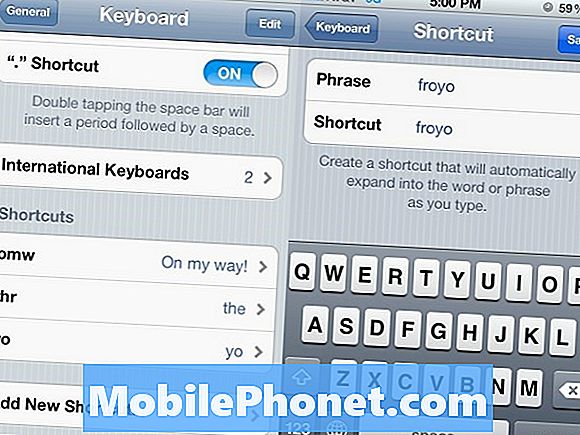Innehåll
Världen överflödar med Bluetooth-tillbehör, med produkter som hörlurar, högtalare, tangentbord och möss. Så här ansluter du dem till din Mac.
Bluetooth är en av de mest populära formerna för trådlös kommunikation, och de flesta användare föredrar Bluetooth-kringutrustning via RF-trådlöst, helt enkelt för att det inte finns någon mottagardongle som de måste hantera. de ansluter bara ett Bluetooth-tillbehör till sin enhet och av går de.
Men Bluetooth är typ av en skrämmande värld för dem som inte känner till det. Att ansluta och para Bluetooth-enheter till datorn kan vara en förvirrande strävan, men när du väl vet hur det fungerar och de steg som krävs för att koppla en Bluetooth-enhet till din Mac är det enkelt att segla.
Så här ansluter du ett Bluetooth-tillbehör till din Mac-dator.
Aktiverar Bluetooth
Det finns två sätt att du kan slå på och av Bluetooth på din Mac. Det enklaste sättet är att gå upp till menyraden, klicka på Bluetooth-ikonen och slå på funktionen. Eller du kan öppna Systeminställningar, klicka på Bluetooth och sedan slå på Bluetooth därifrån.

Du måste komma åt Bluetooth-menyn ändå i Systeminställningar när du vill lägga till ett Bluetooth-tillbehör. Därför är det första som troligen det bästa alternativet, men efter att du har ställt in Bluetooth-tillbehören kan du bara komma åt Bluetooth från menyn raden överst för att styra vissa funktioner i din Macs Bluetooth-funktioner.
Ansluta Bluetooth-tillbehör
Anslutning av Bluetooth-tillbehör till din Mac kallas "parning", så när du ser det ordet betyder det att du kopplar ett Bluetooth-tillbehör till datorn, som hörlurar, tangentbord eller skrivare.
För att para ett Bluetooth-tillbehör med din Mac, öppna det Systeminställningar och klicka på Blåtand. Om du gör detta kommer din Mac automatiskt att bli "upptäckbar", vilket innebär att din dator kan hitta några Bluetooth-tillbehör som för närvarande söker en enhet för att ansluta till det som ligger inom räckhåll.
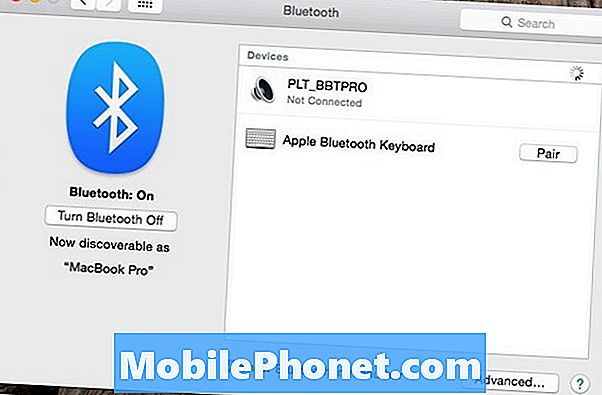
Om du bara slår på Bluetooth-tillbehöret är det dock inte tillräckligt för att para det med din Mac. Du måste sätta tillbehöret i det som kallas "parringsläge". Det här låter det anslutas till din iPhone.
Varje Bluetooth-produkt är annorlunda, men de flesta kräver att du håller ner strömbrytaren tillräckligt länge för att lamporna börjar blinka. Det betyder att det är i parningsläge. Kontrollera tillbehörets manual för specifika steg om hur du sätter det i parningsläge om du inte kan få det att fungera själv.
När det är i parningsläge bör du se tillbehöret visas på din Mac med en Par knappen visas bredvid den. Tryck bara på det tillbehöret i listan och de två enheterna börjar para ihop med varandra.
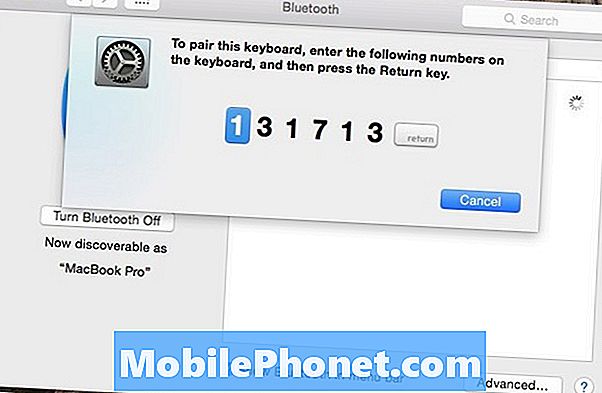
Du kan behöva ange en PIN-kod eller ett annat nummer för att bekräfta.
Vissa Bluetooth-tillbehör kräver en PIN-kod för att ansluta till din Mac. Du kan se detta upp i Bluetooth-tillbehörshandboken, men det är vanligtvis en enkel PIN-kod som 0000 eller 1234. När du har skrivit in den ska de två enheterna kopplas samman och du kan börja använda dem direkt. Det är dock sällsynt om ett tillbehör kräver en PIN-kod.
Om du ansluter ett tangentbord, kommer det ibland att be dig att skriva in en rad siffror för att bekräfta att rätt tangentbord läggs till.
När du har anslutit tillbehöret är det bra att gå och du kan slå på och av Bluetooth när du inte använder den, för att spara batteriet. Om du gör det här raderas inga sparade Bluetooth-enheter som du har kopplat till din Mac.