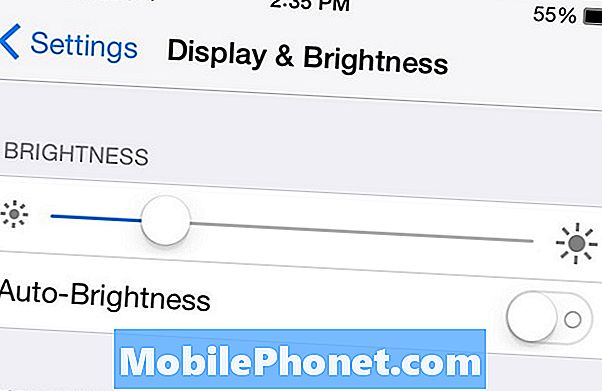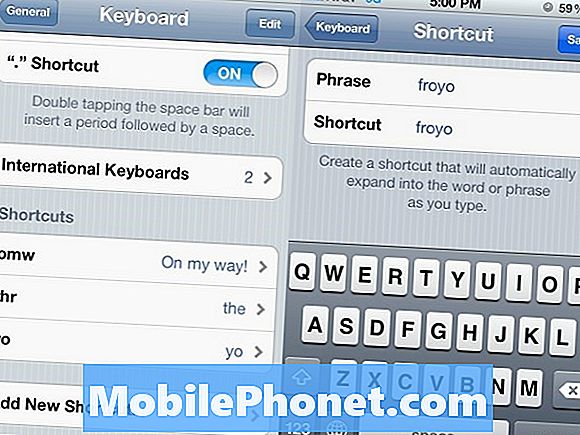Innehåll
Att veta hur man rensar cachepartitionen på Galaxy Tab A kan vara till hjälp i vissa situationer. Denna procedur är ett av de grundläggande felsökningsstegen i Samsung Galaxy-enheter. Detta används ofta för att åtgärda långsamma prestandaproblem, problem efter en uppdatering eller till och med bara för att minimera risken för att buggar utvecklas. Android håller en uppsättning filer, foton, videor, dokument, annonser, etc. kallas system för att ladda appar snabbt. Om denna cache blir föråldrad eller skadad kan problem uppstå. Vad du vill göra i det här fallet är att rensa cachepartitionen där systemcachen lagras. Denna korta handledning ska hjälpa dig med stegen för att rensa cachepartitionen på din surfplatta.
Så här rensar du cachepartition på Galaxy Tab A | steg för att uppdatera systemcache
Om du stöter på ett problem på din Galaxy Tab A efter att du har installerat en uppdatering eller om enheten verkar försenad, kan svaret eller trög, dålig systemcache vara skyldig. För att åtgärda problemet kan du torka cachepartitionen för att tvinga systemet att bygga upp cacheminnet igen. Denna procedur tar inte bort någon av dina personuppgifter som foton, videor, dokument, texter etc. så att det kan göras säkert.
Så här rensar du cachepartitionen:
- Stäng av enheten. Det här är viktigt. Om du inte kan stänga av den kommer du aldrig att kunna starta till återställningsläge. Om du inte kan stänga av enheten regelbundet via strömbrytaren, vänta tills telefonens batteri är urladdat. Ladda sedan telefonen i 30 minuter innan du startar till återställningsläge.
- Håll ned volym upp-knappen och strömbrytaren samtidigt i 5 sekunder.
- Släpp ström- och volym upp-knapparna.
- Menyn för återställningsskärm visas nu.
- Använd Volym ned-knappen tills du markerar 'Torka cachepartition.'
- Tryck på strömbrytaren för att välja 'Torka cachepartition.'
- Använd Volym ned för att markera Ja.
- Tryck på strömbrytaren för att fortsätta med att rensa cachepartitionen.
- När du har rensat cachepartitionen trycker du på strömbrytaren igen för Starta om systemet nu.
- Det är allt!
Om du tycker att det här inlägget är till hjälp, snälla hjälp oss genom att sprida ordet till dina vänner. TheDroidGuy har också sociala nätverk, så du kanske vill interagera med vår gemenskap på våra Facebook- och Twitter-sidor.