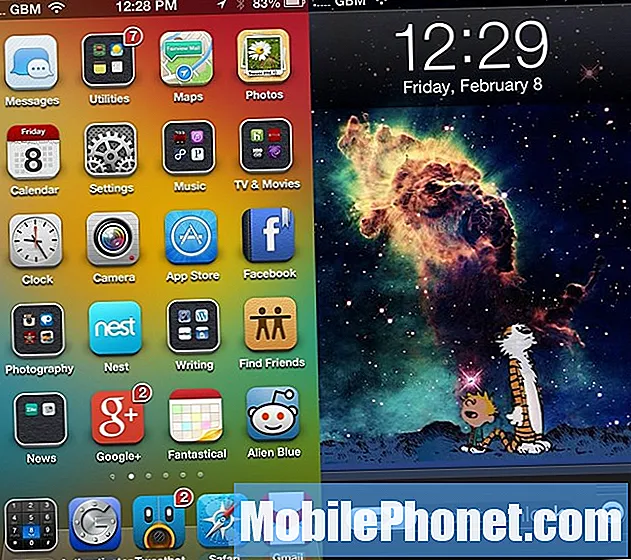Innehåll
- Formatera lagring i Windows 10 med Utforskaren i Windows
- Formatering och rengöring av lagring i Windows 10 med Disk Manager
- Formatering och rengöring av lagring i Windows 10 med DiskPart
- Huawei MateBook
Lagring är viktigt för allt som du gör i Windows 10. Därför behöver du veta hur du rengör och formaterar lagring på din dator. Utan dessa färdigheter kan du inte felsöka problem med dina SD-kort, MicroSD-kort, USB-minne och externa hårddiskar.
Windows 10 kommer med några verktyg som hjälper dig att åtgärda lagringsproblem. DiskPart är ett kommandoradsverktyg för användare som har allvarliga problem med lagring. Operativsystemet innehåller också ett Formatverktyg i Utforskaren och ett Diskhanteringsverktyg som ger dig en granulär titt på allt som händer på din Windows 10-dator.
Läsa: 20 Windows 10 Tips från en Fanatic
Så här använder du dessa verktyg för att rengöra och formatera ditt SD-kort, flash-enhet eller hårddisk för att få det att fungera med Windows 10 igen.
Formatera lagring i Windows 10 med Utforskaren i Windows
File Explorer är det enklaste sättet att formatera lagring och det är alltid tillgängligt.
Anslut USB-lagringsenheten som du försöker felsöka. Se till att du hör standardljudet som Windows 10 gör när det upptäcker en ny enhet. Om du inte hör den chime kan det hända att din USB-lagringsenhetens problem beror på att lagringsenheten är död eller döende.
Gå till skrivbordet och tryck eller klicka på Start knappen i nedre vänstra hörnet på din skärm för att öppna startmenyn.

Typ Den här datorn in i sökfältet. Tryck på Enter på tangentbordet eller använd musen för att klicka på resultaten i fönstret.

Leta nu efter den enhet du försöker ansluta till i Enheter och enheter område. Om du bara ser en enhet märkt Windows, kontrollera din USB-enhetens anslutning igen. Om du fortfarande inte ser det, kan du prova en av de andra metoderna i den här handledningen.

Om du ser ditt externa lagringsutrymme högerklickar du på enheten och väljer Formatera.

Använd nu Formatverktyget för att formatera din USB-enhet. Använd rullgardinsmenyn File System för att bestämma ditt externa lagrings filsystemtyp. Fat32 är kompatibel med de flesta enheter, så det är en bra idé att använda den. Windows 10 stöder också NTFS och kräver det för vissa funktioner. Fältet på knappen i formateringsverktyget låter dig ändra vad din lagringsenhet heter.

Läsa: Så här säkerhetskopierar du filer i Windows 10
Formatering och rengöring av lagring i Windows 10 med Disk Manager
Diskhanteringsverktyget ger en hög titt på all lagring som din Windows 10-dator kan upptäcka. Liksom verktyget File Explorer kan det se lagringsbevis som är anslutet till datorn. Det kan också upptäcka lagringsenheter som File Explorer har problem med att komma åt.
Använd musen för att klicka på Start knappen i nedre vänstra hörnet för att öppna Start-menyn.

Klicka på sökfältet och skriv Diskhanterare. Hit Enter på din Windows PCs tangentbord. Du kan också använda musen för att klicka på Skapa och formatera hårddiskpartitioner i sökresultaten.

Välkommen till diskhanteringsverktyget. Återigen kan det här verktyget se saker med externt lagringsutrymme som Windows Explorer har problem att se. Formaterar en enhet som Utforskaren inte kan se med det här verktyget löser de flesta problem med lagringsdetektering. Det kan du göra genom högerklicka på den besvärliga enheten i diagrammet och välja Formatera.

Uppdelning av enheten skapar ett volym som din Windows 10-dator kan se. Till exempel har vår hårddisk två volymer. Endast en av dessa volymer är synlig för Windows på grund av partitionen. Att ta bort ett volym tar bort allt från det. Du kan skapa volymer så stora som den totala lagringsgraden du har på din enhet.
Läsa: Så här söker du i Windows 10
Formatering och rengöring av lagring i Windows 10 med DiskPart
Det kraftfullaste verktyget Windows 10 har för att hantera diskproblem kallas DiskPart Tool. Till skillnad från resten av Windows har det ett textgränssnitt, så det är inte det vänligaste verktyget att använda om du inte vet exakt vad du gör.
Anslut din USB-enhet.
Tryck på Windows-knappen på tangentbordet och gör en sökning efter "Command Prompt." Högerklicka på resultatet och klicka Kör som administratör.

Typ diskpart och tryck på Enter.

Typ lista disken och tryck på Enter.

Vid denna tidpunkt måste du söka efter lagringsenheten som du vill felsöka i listan över enheter som du får från verktyget. Notera hur mycket tillgängligt lagringsutrymme varje enhet måste vara säker på att du har tillgång till den rätta. Flyttbar lagring - som flash-enheter - har vanligtvis den minsta diskstorleken i DiskPart.
Typ välj disk och ange namnet på enheten. Till exempel har vi skrivit välj disk 1.

Typ rena och tryck på Enter.

Typ skapa partition primära och tryck på Enter.

Typ välj partition 1 och tryck på Enter.

Typ aktiva och tryck på Enter.

Typ format fs = NTFS label = Tillfälligt. Vänta på partitioneringen och formateringen att slutföra.

Typ Tilldel bokstav = X. Du kan använda vilket drivbrev du vill, men var noga med att en annan enhet inte använder samma brev. Till exempel kan du inte tilldela enheten C eftersom det vanligtvis är din huvudsorts brev.

Skriv nu utgång och tryck på Enter.

17 bästa ytprojektalternativen 2019