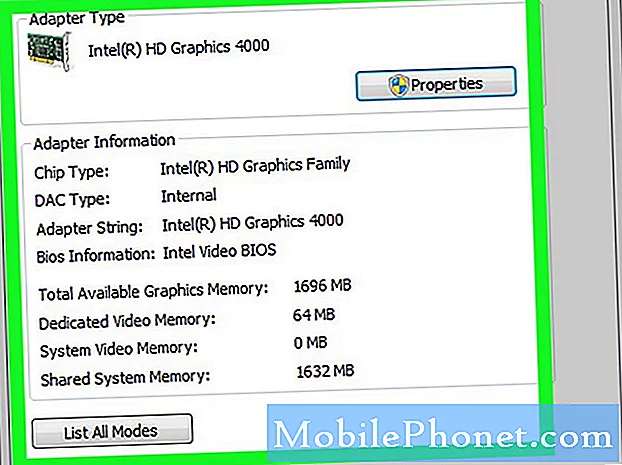
Innehåll
Det finns flera metoder du kan använda för att kontrollera grafikkortsspecifikationer i Windows 10. På grundnivå kan du göra detta med kommandotolken. Om du behöver mer information om GPU: n kan du använda DXDIAG, Enhetshanteraren eller Aktivitetshanteraren.
Ett grafikkort eller grafikkort är en datormaskinvarukomponent som ansvarar för att visa grafik av hög kvalitet med hög hastighet. För vanliga kontorsuppgifter kommer du inte riktigt att bry dig om vilken typ av GPU din dator använder, men om du är en spelare eller arbetar med video- och fotobearbetningsuppgifter är det viktigt med vilken typ av grafikkort din dator använder.
Kontrollera vilket grafikkort eller GPU som finns i din Windows 10-dator
Det är viktigt att veta vilka hårdvarukomponenter din dator använder. Detta gör det enkelt för dig att identifiera om din dator till exempel kan köra en viss programvara eller ett spel. Här är vad du behöver göra.
Metod 1: Kontrollera grafikkortet med kommandotolken
Om du vill veta GPU-modellen på din dator är ett snabbt sätt att göra detta från kommandotolken.
Tid som behövs: 3 minuter.
Få GPU-information
- Skriv “cmd” i sökfältet.
Den finns längst ner till vänster på skärmen efter Start-knappen.

- Klicka på Kör som administratör.
Gör detta i kommandotolken som visas.

- Klicka på Ja i fönstret Användarkontokontroll.
Detta gör att du kan öppna appen.

- Skriv “wmic path win32_VideoController get name” och tryck sedan på enter.
Detta visar den grafikkortmodell som din dator använder.

- Skriv “wmic path win32_VideoController get DriverVersion” och tryck sedan på enter.
Detta visar dig drivrutinsversionen av grafikkortet.

Metod 2: Kontrollera GPU-typen med DXDIAG-verktyget
DxDiag är ett diagnostiskt verktyg som låter dig felsöka video- eller ljudproblem.
- Skriv “dxdiag”I sökfältet.
- Öppna dxdiag-appen som visas.
- Klicka på fliken Display. Härifrån kommer du att få detaljerad information på grafikkortet som dess namn, tillverkare och minne för att bara nämna några.
Metod 3: Kontrollera grafikkort från Windows 10 Enhetshanteraren
Enhetshanteraren är ett verktyg som låter dig styra hårdvaran som är ansluten till din dator.
- Högerklicka på Start-knappen.
- Klicka på Enhetshanteraren.
- Klicka på framåtpilen före Display-adaptrar.
- Högerklicka på grafikkortet och klicka sedan på Egenskaper. Du får detaljerad information om enhetstypen, tillverkaren och drivrutinen den använder för att bara nämna några.
Metod 4: Få grafikkortinformation med Aktivitetshanteraren
Aktivitetshanteraren är ett verktyg som låter dig övervaka de tjänster, processer och applikationer som körs på din dator.
- Högerklicka på Start-knappen.
- Klicka på Aktivitetshanteraren.
- Klicka på fliken Prestanda.
- Klicka på GPU i den vänstra rutan. Du kommer att visas detaljerad information om GPU: n.
Efter att ha utfört stegen ovan kommer du framgångsrikt att kontrollera grafikkortsspecifikationer i Windows 10.
Besök vår TheDroidGuy Youtube Channel för mer felsökningsvideor.
Läs också:
- Hur man sätter YouTube-video på PowerPoint


