
Med Samsung Galaxy Note 4 tillgänglig runt om i USA från alla större operatörer, och laddad med snygga funktioner och kontroller, får vi många frågor från konsumenter och fans om hur man utför vissa uppgifter. En av dem styr eller ändrar Galaxy Note 4 låsskärmen.
Om du är den stolta ägaren till den imponerande Galaxy Note 4 och vill veta hur du byter och anpassar den låsskärmen på din snygga 5,7-tums smartphone, har vi några enkla steg och instruktioner för dig nedan. En sak du kan göra är att använda din telefon som fjärrkontroll och ha alla kontroller på låsskärmen som beskrivs i länken nedan, men resten av den här artikeln förklarar allt du kan göra.
Läs: Så här använder du Galaxy Note 4 som en fjärrkontroll
Det första du ser varje gång du använder och njuter av Galaxy Note 4 är låsskärmen, så naturligtvis är den ganska anpassningsbar, även om Samsung inte gör så mycket uppenbart. Men det här är på Android 4.4 KitKat, och saker kommer att förändras när du får Android 5.0 Lollipop på not 4. Nedan är en snabb guide som visar hur du anpassar Galaxy Note-låsskärmsbilden och mer.

Sedan vi släpptes i slutet av förra året har vi fått massor av frågor från fans och användare som letar efter fler sätt att använda och njuta av smarttelefonen. Innan vi kommer igång vill du kolla in våra 51 Galaxy Note 4 Tips & Tricks, ta en titt på informationen nedan.
Tack och lov ändrar du Galaxy Note 4 låsskärmsinställningar, funktioner, tapeter och till och med animeringseffekterna är alla ganska enkla. Inställningarna är inte stavade för dig, och bytet av tapet är inte så uppenbart, men dessa uppgifter är faktiskt väldigt lätta.
Instruktioner
Till att börja med kommer du att vilja gå in i inställningspanelen genom att skjuta ner anmälningsfältet längst upp på skärmen och knacka på den växelformade ikonen eller bläddra i din appbricka och hitta den där. En gång i inställningarna kommer du att vara på fliken Allmänt och hitta "låsskärm" i listan. Detta är ett av de viktigaste områdena du ska gå till för att anpassa saker.
Här kan du ändra låsskyddssäkerhet precis som i fliken Säkerhet, men vi pratar inte om att lägga till ett lösenord eller en PIN-kod. Så här ändrar du utseendet och funktionerna på din Not 4-låsskärm.
- Dual Clock - Visar både hem och nuvarande tidszoner om du reser
- Klockstorlek - gör det lättare att se genom att göra det större eller mindre
- Visa datumet - självförklarande, om du vill att datumet visas, behåll det här kontrollerat
- Kamera genväg - låter dig omedelbart låsa upp rätt in i kameran
- Dialer Genväg - låter dig omedelbart glida upp och låsa upp i uppringaren för snabbsamtal
- Ägareinformation - låter användare lägga till Twitter-handtag, ringa om de hittas eller annan information till låsskärmen
- Åtgärdsmemo - Dubbelklicka på skärmen med S-Penna för att göra snabba noteringar och anteckningar
- Ytterligare info - låter dig lägga till eller ta bort väder- och stegmätareinformation (S-Health) från låsskärmen.
Ovanstående är en lista över några av alternativen och kontroller som användare kan lägga till låsskärmen, för att inte tala om en fjärrkontroll med Smart Remote Peel-appen som beskrivs högst upp på sidan. Det är inte i de inställningar vi bara navigerat till, så är inte listat ovan.
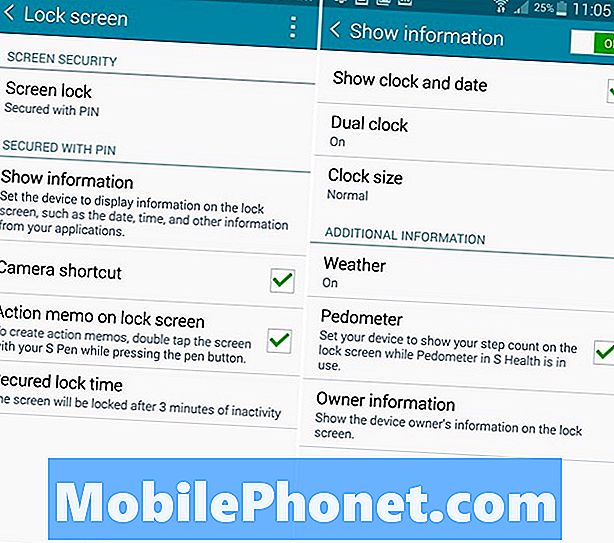
Dessutom kommer användare att vilja ändra låsskärmsbilden till något lite mer personligt. Du kan använda de vackra bakgrundsbilder som är förinstallerade på enheten, ladda ner levande tapeter eller välja bilder direkt från ditt galleri. Not 4 har till och med ett alternativ att låta det bläddra igenom alla förladda bakgrundsbilder, vilket ger dig något nytt och uppfriskande hela dagen, snarare än samma gamla bild.
Precis som enheter i det förflutna, tryck helt enkelt var som helst där det inte finns någon ikon på startskärmen. Detta ger redigeringsläget där du kan lägga till widgets, ändra inställningar för hemskärmen och även ändra bakgrunden. Välj "tapeter" som visas nedan och välj sedan "Lås skärm" istället för din startsida. Dessa kan vara oberoende av varandra, eller samma foto ska du välja.
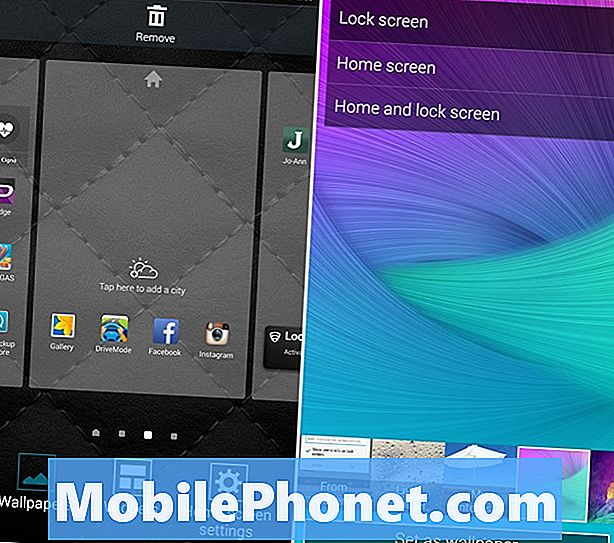
Galaxy Note 4 har som standard flera tapeter för låsskärmen, men du kan alltid välja "från galleri" och välja från din egen personliga samling vackra bakgrundsbilder. De låter dig även välja saker som intresserar dig för att kontinuerligt uppdatera bakgrundsbilder som intresserar dig. Som sport eller semesterplatser, etc. Härifrån väljer du helt enkelt bakgrundsbilden för din låsskärm och trycker på knappen Set Wallpaper. Det är så enkelt.
Läs: Samsung Galaxy Note 4 Notification Bar Ikoner Förklarade
Du är helt klar. De enkla steg som beskrivs ovan är allt du behöver veta för att anpassa Galaxy Note 4-låsskärmen till något lite mer personligt. Att ha dubbla klockor och kamerans genvägar är trevliga, men vissa köpare skulle hellre hålla saker enkelt, så lyckligtvis har vi massor av alternativ att kolla eller avmarkera i inställningsmenyn.
Låsskärms widgets är inte en sak här med Galaxy Note 4, och hela låsskärmen kommer att förändras ännu mer när Android 5,0 Lollipop uppdateringen kommer. Med Android 5.0 är de flesta av alternativen som beskrivs ovan fortfarande tillgängliga, men meddelanden är mer användbara och åtgärdliga, och många av funktionerna i Android 5.0 har integrerats i Samsungs programgränssnitt. Njut av not 4, och allt det har att erbjuda.


