
Innehåll
Om du vill titta på sport lever, men inte har kabeltjänst, är strömmen dem nästa bästa alternativet, men blackouts kommer i vägen tyvärr. Så här tar du dig runt dem.
Den reguljära säsongen i MLB är i full gång och det betyder att du måste titta på alla spel. Tyvärr betalar du inte för ett dyrt kabelpaket att du inte kommer att kunna titta på de flesta spel som du vill titta på, eftersom lokala kanaler bara sänder ut en handfull spel, varav de flesta är primetime och ditt favoritlag kan eller får inte spela.
Men med en MLB.TV-prenumeration kan du titta på varje spel som du önskar, men blackout-restriktioner gäller fortfarande. Men med lite ansträngning kan du kringgå dessa blackout-begränsningar och titta på ditt favoritlagspel när du vill och var du än är.
För det här visar vi hur du kringgår de flesta blackout-restriktioner från sportströmmande appar, så att du kan sätta MLB.TV-abonnemanget på faktiskt bra bruk och titta på ditt hemlagsspel.
Hur det fungerar
För att kringgå blackout-begränsningar måste du lura streamingtjänsten för att tro att du är på en plats som du verkligen inte är. Exempelvis skulle jag normalt inte kunna titta på min Chicago White Sox-spel eftersom jag är i mörkläggningsområdet i nästa dörr Indiana. Men med hjälp av något som heter ett virtuellt privat nätverk (VPN) kan jag lura MLB.TV genom att säga att jag är belägen i Kanada, som ligger utanför blackoutområdet.

Det trevliga med denna speciella instans är att MLB.TV inte har några blackout-begränsningar i Kanada till att börja med, så om White Sox någonsin spelat Toronto Blue Jays, skulle det fortfarande inte finnas några blackout-restriktioner, varför ändra Min "plats" till Kanada är idealisk i den här situationen.
Om det här låter förvirrande att installera, är det verkligen inte så illa, och jag guidar dig steg för steg genom processen. Låt oss börja!
Registrera dig för en VPN-tjänst
Det finns en mängd VPN-tjänster att välja mellan, men vi personligen gillar Unblock-Us, eftersom det är relativt billigt och det är ganska lätt att konfigurera för det mesta. Det kostar bara $ 50 per år, vilket är lite över $ 4 per månad. Du kan dock registrera dig för ett problemfri veckoslut gratis om du vill prova först innan du betalar.
När du har anmält dig och är bra att gå, vill du konfigurera Unblock-Us för att fungera på din dator. Lyckligtvis har de massor av guider som hjälper dig att komma igång, men vi ger dig en textbaserad version om det är mer din sak. Så här konfigurerar du Unblock-Us.
Först och främst fungerar Unblock-Us lite annorlunda än andra VPN-tjänster. Det ändrar väsentligen DNS-servrarna som din dator använder för att komma åt Internet, medan andra VPN-tjänster (som min tidigare favorit Private Internet Access) använder en app som du startar och aktiverar.
Jag fann att sportströmmande appar inte fungerar korrekt med sådana VPN-tjänster, så Unblock-Us var det näst bästa alternativet.
För Mac-användare vill du gå in Systeminställningar> Nätverk> Avancerat och klicka på DNS fliken längst upp. Du bör se dina DNS-servrar listade (du har bara en eller två). Klicka på dina nuvarande DNS-servrar och slå minusikonen längst ner för att ta bort dem, men var noga med att skriva ner dem så att om du behöver återgå tillbaka vet du vad de är.
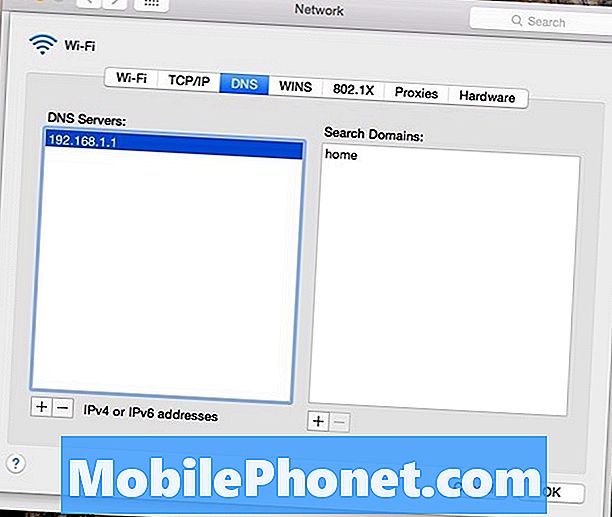
Därefter lägger du till två nya DNS-servrar i listan, så klicka på plusikonen och lägg till dessa två DNS-servrar:
208.122.23.23
208.122.23.22
Klick ok och då är du redo att gå! Gå bara till Unblock-Us.com för att verifiera din anslutning och se till att den är inställd. Om det står att det inte är korrekt konfigurerat, kan du behöva starta om datorn och din router.
På Windows 8 kan du faktiskt ladda ner en app som tar hand om allt det röriga arbetet för dig.
Unblock-Us fungerar på andra enheter som spelkonsoler, mobila enheter och till och med Apple TV. Du kan se en fullständig lista över enheter som stöds på tjänstens hemsida, samt medföljande installationsguider.


