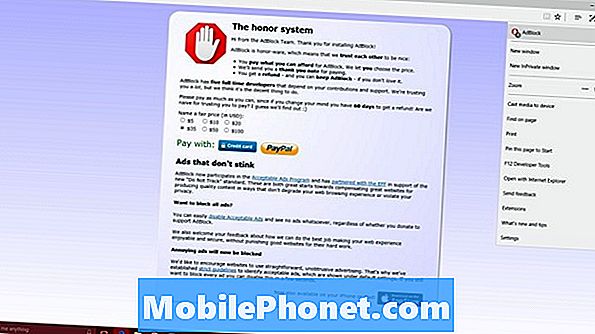
Innehåll
Det är svårt att hitta någon som inte har något att säga om Internet Explorer. Så dåligt är dess rykte att Microsoft behövde ompröva sitt tillvägagångssätt för Windows 10. En stor, gratis operativsystemuppgradering var den perfekta tiden för Microsoft att släppa av Internet Explorer. Microsoft Edge är vad Windows 10 erbjuder användare idag. Edge hämtade nyligen en välbehövlig funktion: användare har nu möjlighet att blockera annonser i Microsoft Edge för Windows 10.
Internet Explorer används fortfarande av miljoner, men Microsoft har inga planer på att uppgradera det på något större sätt. Edge fungerar bättre när du kör på batteriet. Tryck och en mus stöds, vilket innebär att användarna inte längre behöver fortsätta växla mellan två olika webbläsare som har egna egenskaper. Nytt för Windows 10 årsjubileumsuppdateringen tillåter Microsoft Edge nu att användare blockerar lägger till.

Så här blockerar du annonser i Microsoft Edge för Windows 10.
Blockera annonser i Microsoft Edge - Innan vi börjar
Det finns några förutsättningar för att blockera annonser i Microsofts nya webbläsare. Det viktigaste är att Windows 10 inte innehåller möjligheten för Edge att blockera annonser som standard.
Funktionen som blockerar annonser är beroende av kallas Extensions. Tyvärr var det inte dags att komma med Windows 10 förra sommaren. Istället ingår det i Windows 10-årsjubileumsuppdateringen. Du behöver uppdateringen innan du kan blockera annonser i Microsoft Edge, varför det är bra att uppgraderingen är helt fri för alla som har Windows 10 installerat.
Observera också att du måste ha tillgång till Microsofts Windows Store. Extensions är som appar eftersom de endast är tillgängliga via Windows Store. Om du inte planerar att använda Microsoft Edge finns det andra alternativ för att blockera annonser med Google Chrome och Mozilla Firefox.
Blockera annonser i Microsoft Edge
Lås upp din Windows-dator och klicka på Windows-knappen på skärmen för att få upp startskärmen.

Inne i Startskärmen / Startmenyn trycker du på eller klickar på Lagra bricka. Det kommer att vara en kvadrat eller rektangel med en handväska på den. Beroende på hur du konfigurerat din dator kanske du behöver spåra appen i den alfabetiska listan med installerade appar på den vänstra kanten av Start-menyn. Observera också att i Startläge kommer saker i Start att se annorlunda ut. Du måste trycka på menyknappen för att hämta listan över installerade appar.

Sök i butiken för AdBlock. Om du aldrig har använt ett Microsoft-konto på din enhet måste du lägga till en nu. Det finns också AdBlock Plus, en förbättrad version av standardinställningen speciellt för kraftanvändare. Du behöver inte nödvändigtvis kraften i AdBlock Plus för att blockera annonser när du casual surfar på Internet.

Hämta AdBlock från Windows Store. Vänta på att den ska installeras.
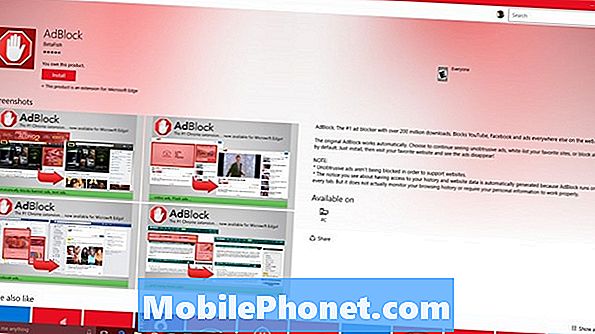
Tryck nu på eller klicka på Lansera knapp.
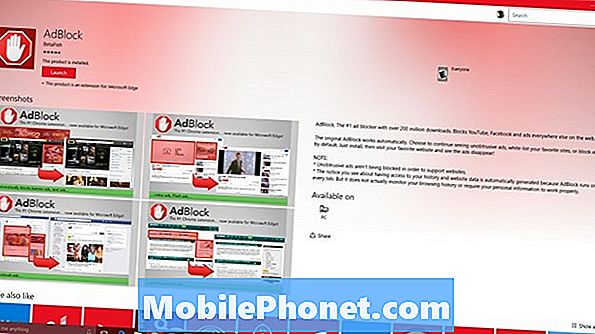
När du klickar på startknappen borde du ha tagits till Microsoft Edge. Peka eller klicka på Sätt på den knapp.
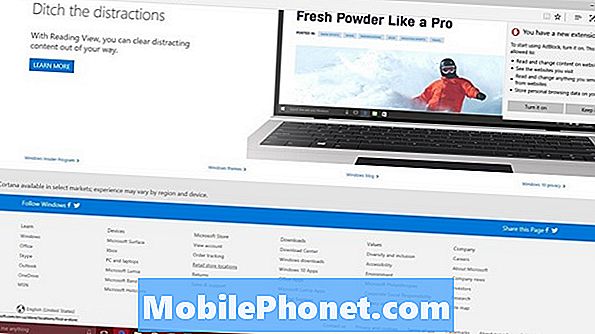
Vänta tills AdBlock installerar. Här kan du ge lite pengar till laget som gör förlängningen, men det är inte nödvändigt.
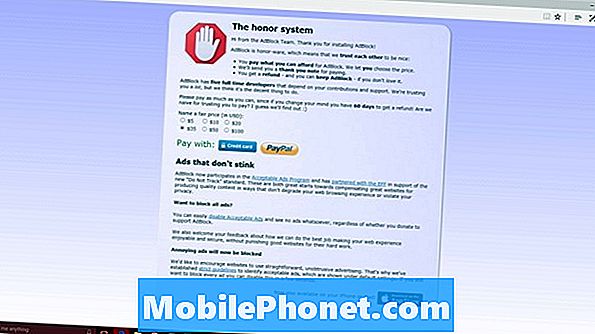
Det är allt. Från den här tiden blockeras annonser på din Windows 10-dator. När som helst kan du gå tillbaka till området Extensions för att inaktivera AdBlock och tillåta annonser att återvända till dina webbplatser. Det finns dessutom inställningar för att blockera annonser som är påträngande och låter genom annonser som är rimliga. De flesta webbplatser borde inte kräva att du blockerar alla annonser.
Relaterat till det vissa webbplatser kommer sluta fungera när de har upptäckt en annons blockerare installerad. I så fall måste du avaktivera Adblock genom att knacka på eller klicka på dess knapp.


