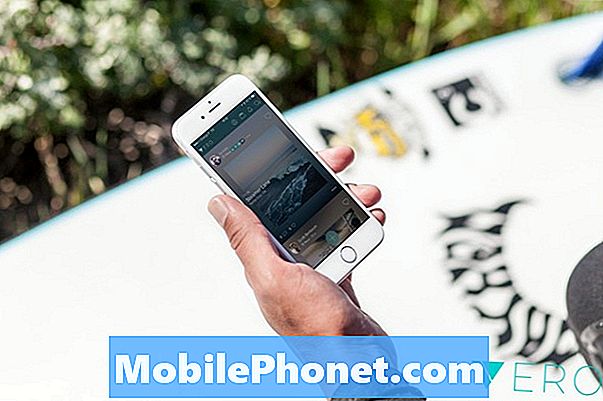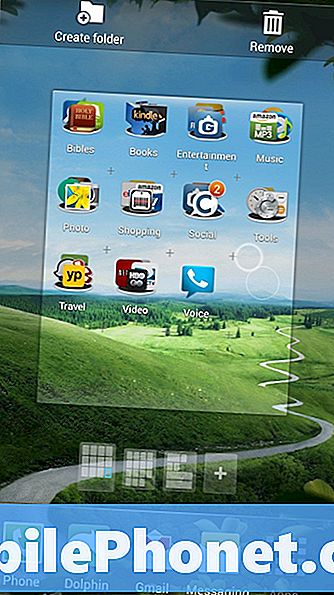
Innehåll
Bättre appikonorganisation gör smarta telefonanvändare mer produktiva, så vi visar användarna hur man arrangerar appikoner på Samsung Galaxy S4-startskärmen, docknings- och appritning.
Lageret Samsung Galaxy S4-startskärm hjälper inte så många människor att använda telefonen effektivt. Därför föreslår vi att omarrangera appikonen, sätta de mest använda ikonen på telefonens docka och samla kategorier av appar till mappar. Dessutom kan vissa användare lägga till nya skärmar eller ta bort onödiga skärmar, även kallade sidor. Detta gör att hitta ofta använda och ännu mindre använda appar lättare och snabbare.
Flytta Apps
För att flytta en app måste användaren behärska en färdighet som behövs under hela processen. Tryck på en appikon och håll kvar tills den blir rörlig. Se skärmbilden nedan. Sedan, utan att lyfta fingret, skjuter du appikonen, mappikonen eller widgeten till en ny plats på skärmen.
![]()
Tryck och håll på appikonen tills skärmen ser ut så här och dra sedan ikonen till papperskorgen.
Ta bort onödiga appar
Låt oss börja med att bli av med oönskade appar eller widgets. Om du vill ta bort en appikon eller widget trycker du på och håller tills den ovanstående skärmen visas och antingen flyttar den till Ta bort ikonen trashcan, eller Skapa mapp ikon. Ta bort tar inte bort appen. Det hämtar bara det på startskärmen. Ikonen Skapa mapp skapar en ny mapp med appen inuti.
Skapa mappar med appar
När du skapar en ny mapp med ovanstående metod, ge mappen ett namn. Bilden nedan visas. Skriv ett namn som underhållning, spel eller webbläsare.
![]()
Vi kan också skapa mappar genom att flytta ikoner från applådan till startskärmen. Öppna applådan, ikonen märkt Apps Det ser ut som ett rutnät med grå lådor. Tryck och håll en ikon tills den första skärmen ovan visas. Dra sedan den över en annan ikon. Detta skapar en mapp med de två ikonerna i den. Upprepa nu med alla ikoner som önskas i mappen och ge beskrivande namn till var och en. Namnmappar genom att knacka på dem och tryck sedan på titelområdet ovanför ikonerna.
Telefonen låter användare lägga till nya mappar från telefonens menyknapp längst ned i telefonen till vänster om den fysiska hemknappen. Tryck på den och en meny visas upp som innehåller ett objekt för att skapa en ny mapp. Det finns också ett föremål för att lägga till appar och widgets till startskärmen och för att arbeta med sidor (se mer nedan).
![]()
Använd "tryck och håll" -metoden för att flytta appar till dockan. Appen måste sitta på startskärmen, så flytta den där från applådan först om den inte redan finns på hemsidan. När du flyttar en app till dockningsstationen, om det redan finns en app i den spåret, hoppar den ut och tar plats där den flyttade appen suttit på hemsidan.
Arbetar med sidor
Sidor representerar skärmarna för appar, widgets eller mappar. Skjut från sida till sida för att flytta från sida till sida. Längst ner på hemskärmen märker du de små ikonerna mellan ikonerna och dockan. Varje lilla torg representerar en sida med huvudsidan som representeras av en hemikon. Tryck på dem för att flytta snabbt till den sidan. Som standard ger Galaxy S4 användarna fem sidor.
![]()
Lägg snabbt till en tom sida genom att trycka och hålla på startskärmen. En meny dyker upp och listar möjliga åtgärder (se ovan). Den sista låter användaren lägga till en tom sida på startskärmen.
När en användare knackar och håller fast på en ikon eller mapp visas en miniatyrbild av alla sidor i telefonen på skärmen som visas. Dra ikoner till dessa miniatyrbilder för att snabbt lägga till dem på den sidan. En av miniatyrerna innehåller ett plustecken. Detta skapar en ny sida med den ikonen eller mappen.
![]()
Ett annat sätt att ändra sidor kommer i menyn Inställningar som dyker upp när en användare knackar på menyknappen längst ned på telefonen bredvid den fysiska hemknappen. Kran Redigera sida och skärmen visar en miniatyrbild av alla sidor. Tryck och dra en sida till Ta bort knappen för att radera den. Tryck och håll en sida för att göra den till den nya startsida som visas när hemknappen trycks in. Tryck på den med plustecknet för att lägga till en ny sida.
Skapa mappar i applådan
Användare kan ordna appar så som de önskar i applådan också. Öppna den genom att trycka på ikonen för applådan, märkt Apps. Tryck sedan på menyknappen enligt ovan. En lista med åtgärder visas inklusive Skapa mapp.
![]()