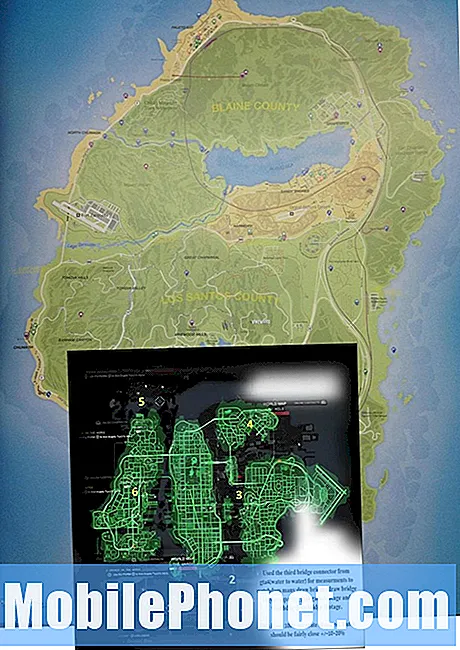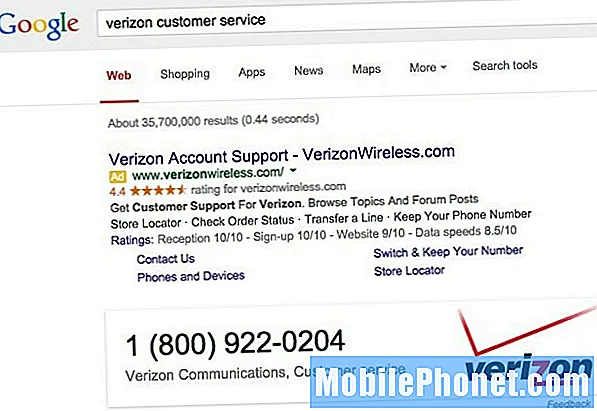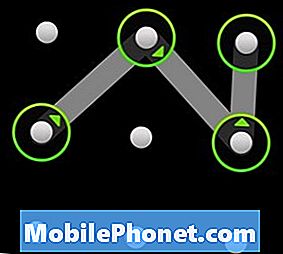
Innehåll
Låsning av din Android-smarttelefon med ett lösenord, PIN-kod eller upplåsningsmönster är ditt första försvar mot dem som skulle använda det för skadliga ändamål som att stjäla din information eller skicka skämttexter till dina vänner och familj. Många tycker att det bara tar för lång tid att använda en metod som denna, och gör att en telefon blir så svårare genom att lägga till sekunder i processen. För att inte tala om tänkande.
För er som känner det här säger jag detta: släpp det. Du vill inte önska att du hade gjort det här efter din telefon är stulen eller misshandlad av en "vän" med en förkärlek för pranks som inte är rolig eller snooped in av en misstänkt eller avundsjuk pojkvän / flickvän / partner / man / fru.
Ta några minuter för att ställa in en viss grundläggande säkerhet och lägg upp de extra 1 - 2 sekunderna som läggs till för att låsa upp skärmen.
Relaterat: Northwestern's Reality Check Tech Security Campaign är en bra lektion för alla
Gå till Inställningar> Säkerhet (kan anges som Plats och Säkerhet)> Ställ in skärmlås. Här presenteras tre val: Mönster, PIN eller Lösenord
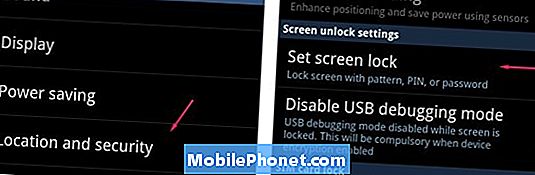

Ställ in Pattern Unlock
Mönsterlåsning innebär ett nät med 9 punkter där du ritar ett mönster. Det borde vara något lätt att komma ihåg och kan göras one-handed. Det här är förmodligen den enklaste metoden, men det är inte det säkraste.
Mönstret måste ansluta minst 4 punkter. Du vill inte skapa en som är för lätt att räkna ut - precis som med en PIN-kod - men du vill inte göra det så komplicerat att du glömmer det. Tänk också på att du inte kan använda en punkt mer än en gång, vilket skär ner på antalet mönster du kan göra.
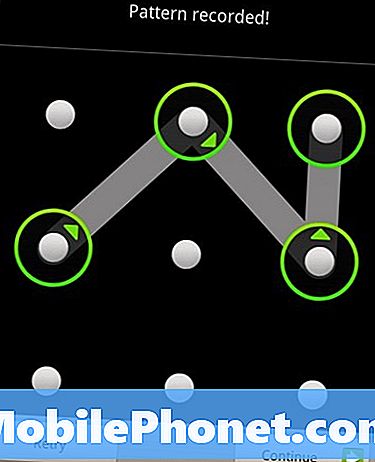
När du har skrivit in ditt mönster och skärmen säger Mönster Inspelat! klicka på Fortsätt. På nästa skärm anger du det igen för att bekräfta. När som helst före detta kan du klicka på Retry för att dra en annan eller Avbryt för att börja om.
När mönstret är sparat kommer Android återgå till säkerhetsskärmen där du har några extra inställningar att överväga.
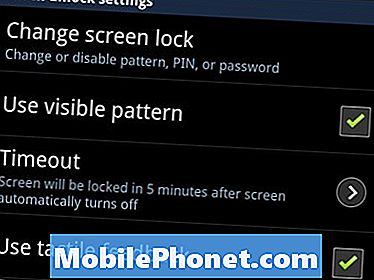
Synligt mönster: När det här är markerat kan du se ett färgspår som ditt finger spår mönstret. När du inte är markerad ser du inte spåret, så du måste lita på dina fingrar. Detta är säkrare eftersom det kommer att hindra en persons förmåga att se mönstret och kopiera det.
Taktil feedback: Telefonen kommer att buzz när du träffar varje cirkel.
Timeout / Lås Telefon Efter: Hoppa ner.
Ange PIN-låsning
De flesta människor är bekanta med PIN-nummer för sitt ATM-kort och röstbrevlåda, och det är ganska mycket detsamma. Lås upp med en PIN-kod betyder endast nummer. Du kan bara använda 4 eller upp till 16 nummer.

Ju fler siffror du använder, desto svårare blir det att spricka. Om du redan har ett PIN-nummer som du använder för andra saker kan du bli frestad att använda den på din Android-telefon också. Jag föreslår att du lägger till ett extra nummer i början eller slutet för att lägga till ett säkerhetslager.
När du har angett PIN-koden du har valt trycker du på Fortsätt och bekräftar genom att skriva in den igen. När du har tryckt på OK är PIN-koden inställd. När som helst före detta kan du klicka på Avbryt för att börja över.
När PIN-koden sparats kommer Android återgå till säkerhetsskärmen där du har ytterligare en inställning att överväga. Hoppa till Timeout / Lås telefon efter.
Ange lösenordslåsning
Lösenord använder både siffror och bokstäver för mer avancerad säkerhet. Lösenordet kan ha upp till 16 tecken, men om du vill låsa upp din telefon snabbt kan du välja något med bara 4 tecken. En blandning av bokstäver och siffror är svårare att spricka.
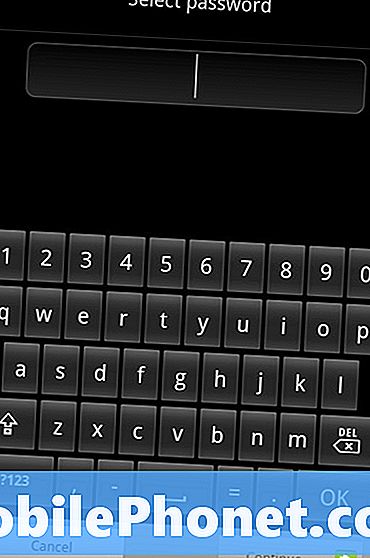
Liksom något annat lösenord vill du välja något som är lätt för dig att minnas och svårt för andra att gissa. Använd inte "lösenord" eller "telefon" eller "android" snälla ber jag dig.
Fältet lösenord accepterar också skiljetecken tillsammans med bokstäver och siffror, men eftersom de vanligtvis kräver en lång tryckning eller byter till en annan tangentbordskärm är de mindre praktiska.
När du har skrivit in det lösenord du har valt trycker du på Fortsätt och bekräftar genom att skriva in det igen. När du slår OK är lösenordet inställt. När som helst före detta kan du klicka på Avbryt för att börja över.
När PIN-koden sparats kommer Android återgå till säkerhetsskärmen där du har ytterligare en inställning att överväga: Timeout / Lås Telefon Efter.
Timeout / Lås Telefon Efter
När du har angett ditt mönster, PIN eller lösenord kommer det att finnas en extra inställning på säkerhetsskärmen. Det kan säga Timeout eller Lås telefon efter, beroende på din telefon och Android-version. Den här inställningen skiljer sig från tidsgränsen för skärmen, vilket avgör när telefonen blir svart om du inte stänger av den själv. I stället bestämmer den här inställningen hur länge tills telefonen behöver högre säkerhetupplåsning.
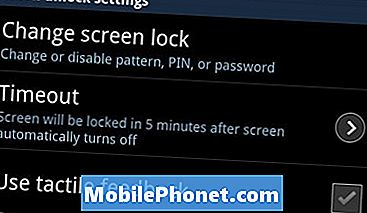
Om du till exempel har din bildskärm inställd till tidsavbrott efter 2 minuter men låstelefonen inte aktiveras förrän 15 minuter efter, kan du slå på och använda telefonen utan en säkerhetsbarriär 3 minuter, 5 minuter, till och med 14 minuter efter skärmen stängs av. Om 15 minuter kommer telefonen att fråga om ett mönster, en PIN-kod eller ett lösenord.
Lås Telefon Efter ger dig ett varierande antal val beroende på telefon. Den första är att låsa telefonen omedelbart eller efter någonstans från 5 sekunder till 30 minuters inaktivitet.
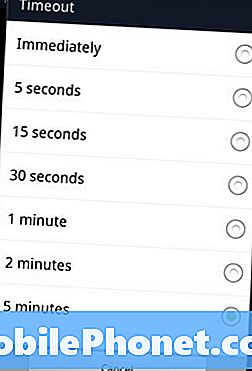
Utbudet av alternativ här varierar per telefon
Omedelbart innebär att du måste använda din kod varje gång telefonens skärm stängs av, oavsett om du gör det manuellt eller ibland. Välj detta för maximal säkerhet. Om du ofta hämtar telefonen för korta utbrott sätter du den ner, sedan tar den upp igen och vill inte ange koden varje gång, använd en av de längre inställningarna.
Nu är du upptagen med en enkel och enkel säkerhetsbarriär.