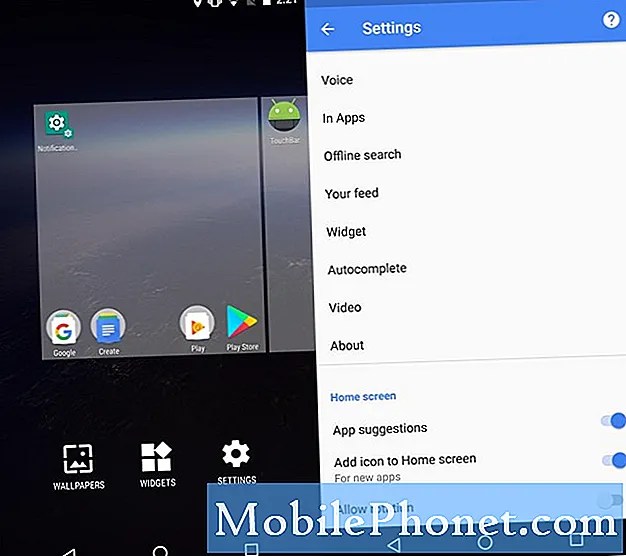
Innehåll
- Guide om hur du lägger till appar på Galaxy S10 Plus-startskärmen
- Guide om hur du lägger till widgetar på Galaxy S10 Plus-startskärmen
Det finns massor av användare som ville att deras favoritappar skulle vara på startskärmen och enkelt kan öppna den med ett tryck. I den här artikeln ger vi dig en detaljerad steg-för-steg-guide om hur du lägger till appar och widgets på din startskärm.
I det andra avsnittet i det här inlägget kommer vi också att vägleda dig om hur du lägger till widgets på startskärmen så att du enkelt kan se den information du vill veta på ett ögonblick. Om du vill veta mer om det, fortsätt läsa den här artikeln.
Men innan vi går vidare till våra självstudier, om du har problem med din telefon, besök vår felsökningssida eftersom vi redan har tagit upp några av de vanligaste problemen med den här enheten. Om du behöver mer hjälp med ditt problem, fyll i vårt frågeformulär för Android-problem och tryck på Skicka för att kontakta oss.
Guide om hur du lägger till appar på Galaxy S10 Plus-startskärmen
- Tryck på appmenyn på startskärmen.
- Navigera genom att svepa åt vänster eller höger och hitta sedan appen du vill lägga till.
- När du har hittat den, tryck och håll ned appikonen. Dra den sedan till din startskärm.
- Om du lägger till fler ikoner på startskärmen upprepar du steg 3 för att lägga till fler appikoner.
- När du är klar ordnar du det som du ville.
Guide om hur du lägger till widgetar på Galaxy S10 Plus-startskärmen
- Se till att du är på din startskärm.
- Tryck och håll på skärmen i några sekunder och släpp den sedan när alternativen visas.
- Tryck på "Widgets".
- Här kan du se en lista med widgets, navigera genom att svepa åt vänster och höger för att välja de widgets du vill ha.
- Om du hittade din widget trycker du bara på och håller ner den och släpper sedan när du är på startskärmen.
- För att ordna dina widgetar trycker du bara på och håller ner dem och drar den till den position du vill placera den.
Där har du det. Vi hoppas att den här guiden kunde hjälpa dig. Vi skulle uppskatta det om du hjälpte oss att sprida ordet så dela det här inlägget om du tyckte att det var till hjälp. Tack så mycket för att du läste!
Anslut till oss
Vi är alltid öppna för dina problem, frågor och förslag, så kontakta oss gärna genom att fylla i det här formuläret. Detta är en kostnadsfri tjänst som vi erbjuder och vi tar inte ut ett öre för det. Men observera att vi får hundratals e-postmeddelanden varje dag och det är omöjligt för oss att svara på var och en av dem. Men var säker på att vi läser varje meddelande vi får. För dem som vi har hjälpt kan du sprida ordet genom att dela våra inlägg till dina vänner eller genom att helt enkelt gilla vår Facebook-sida eller följa oss på Twitter.


