
Innehåll
I det inte så avlägsna förflutet hade Windows-användare alla möjliga anpassningsalternativ. Användare som inte befann sig i ett företagsnätverk kunde lägga till sin egen bakgrund till skrivbordet och ändra ljudet som deras enhet gör när den först startas. Att lägga till en skärmsläckare var ett av de största sätten användarna anpassade sin enhet också. Så här lägger du till en skärmsläckare till Windows 8.1 och gör din Windows 8.1-enhet som är mycket mer unik.
Varför är den borta
Innan du lägger till en skärmsläckare på din Windows 8.1-enhet är det viktigt att förstå varför det är något dolt. Skärmsläckare var ett populärt anpassningsalternativ när de flesta enheter inte var bärbara. Det vill säga alla använde skärmsläckare när de flesta Windows-datorer var stationära datorer som alltid hade en strömanslutning.

De hade ett dubbelt syfte. De var något du kan använda för att visa upp ett meddelande eller bilder på hela familjen samtidigt som du håller enheten klar utan omstart. Tanken var att genom att hålla en enhet med en skärmsläckare kan du spara lite ström, inte bränna ut din bildskärm och fortfarande ha allt klart att gå när du behövde det.
Sedan skärmsläckarens storhetstid har mycket förändrats om datorer. Den överväldigande majoriteten av Windows 8-datorer är bärbara. Det finns bärbara datorer med pekskärmar eller bärbara datorer utan pekskärmar. Det finns tabletter utan tangentbord eller tabletter med fästbara tangentbord. Som en del förväntas alla vara slut på ett batteri.
Om du aktiverar en skärmsläckare kan du av misstag slita av strömmen när du behöver det mest. Så innan du slår på den, kom alltid ihåg att slå på strömbrytaren på din enhet om du har en Windows 8-dator eller en bärbar dator som inte är strömansluten ansluten till en strömkälla. Användare av Windows 8.1 på en skrivbords- eller allt-i-ett-dator har inget att oroa sig för utöver mer strömförbrukning.
Hur får man tillbaka den
Gå till startskärmen genom att trycka på Windows Nyckeln på tangentbordet eller Windows-knappen på din surfplatta eller Windows 8.1 2-in-1.
Leta nu efter Desktop bricka. I vårt exempel finner du att skrivbordet representeras av den rektangulära plattan på vänster sida av vår skärm. Det kan hända att du inte ser skrivbordets kakel på enheten. Om du inte klickar på pilen längst ner till vänster på skärmen visas en lista över installerade appar. Tryck på användarna bör placera fingret var som helst på startskärmen och skjut uppåt för att visa samma lista över förinstallerade appar.

Tryck eller klicka på Desktop från listan över installerade appar.
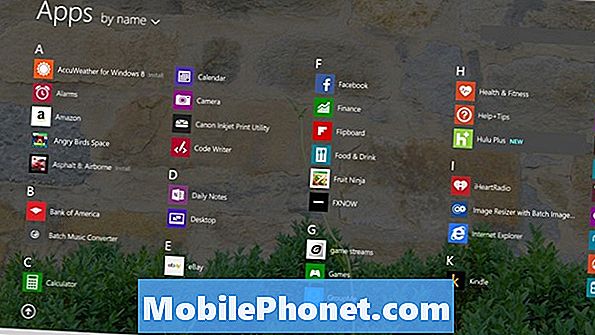
Nu inne i skrivbordet borde mus och tangentbord användare Högerklicka var som helst på deras skärm för att få fram en inställningsmeny. Peka på användare, placera fingret var som helst på skrivbordets bakgrund och håll Det där tills du ser en rektangel.

Tryck eller klicka på Personifiera.

Tryck eller klicka på Skärmsläckare. Det finns längst ner till höger i fönstret Anpassning.
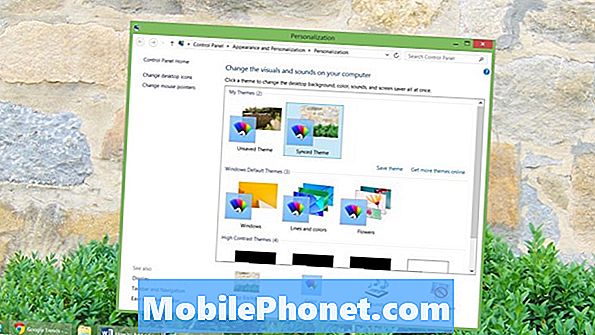
Välkommen till fönstret Screen Saver Settings. Härifrån kan du välja rätt skärmsläckare för dig och mer. Börja med att klicka eller knacka på rullgardinsmenyn och välj en av de förinstallerade skärmsläckarna.
Det finns bara sex att välja mellan som standard. Med 3D-text kan du ange ett anpassat meddelande som flyter runt en svart bakgrund. Blank är bara en tom skärm med ingenting på den. Bubblor sätter 3D tvålbubblor som flyter runt skärmen. Mystify ser ut som en Aurora. Band sätter färgade linjer över hela displayen.
Slutligen visar foton automatiskt alla bilder du har laddat in i mappen Bilder på datorn.
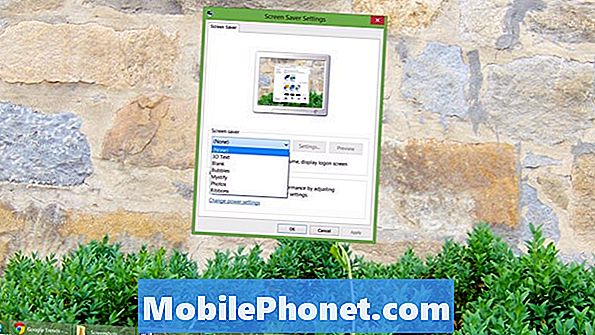
Välj någon av dessa och klicka på inställningar för att se fler alternativ. Endast i inställningarna kan du ändra den mapp som skärmsläckaren Foton söker efter bilder som ska visas. Använd Preview-knappen för att få en smak av hur skärmsläckaren kommer att se ut.
Om du är en säkerhetsmedveten användare - och verkligen alla ska vara - än du vill kolla rutan bredvid På Fortsätt visa inloggningsskärmen. Detta alternativ kommer att tvinga din Windows s8-enhet att fråga om ett lösenord innan det låter någon förbi skärmsläckaren. Om du ska dela enheten med hela familjen kan det här inte vara en stor sak. Om du är den enda användaren och du ska transportera den i allmänhet än du behöver aktivera det här. Håll dina filmer, bilder och dokument säkert.
Klicka nu eller tryck på pilarna för att ändra hur lång tid det tar att enheten ska visa skärmsläckaren. Som standard är det bara en minut, men du kan ändra det till det som är bekvämare för dig. Ju högre det här numret är, tills enheten visar skärmsläckare och låser.
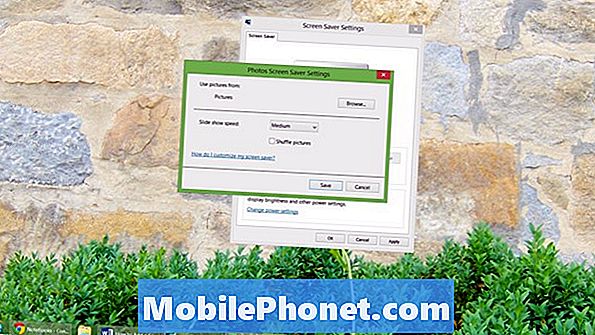
Klicka eller knacka på Ok.
Du har framgångsrikt lagt till en skärmsläckare på din Windows 8.1-dator. Kom ihåg att hålla ögonen på dessa inställningar så att de inte påverkar enhetens batterilivslängd. Ha kul anpassning.


