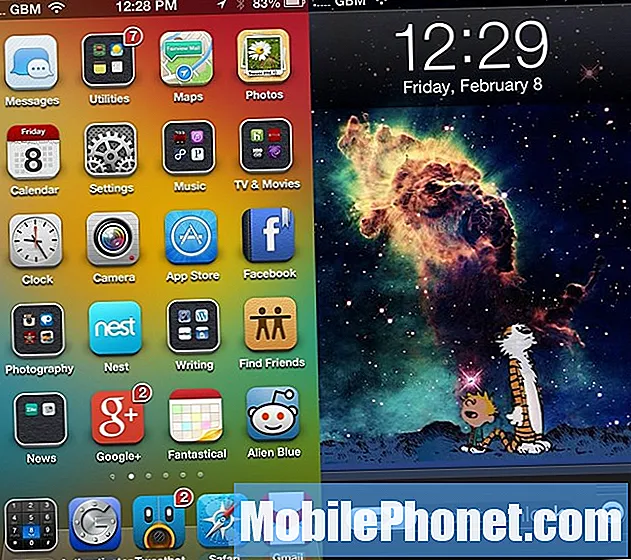Innehåll
- Dagens problem: Galaxy S8 visar "Tyvärr har processen com.google.process.gapps stoppat." fel
- Hur fixar du S8 ”Tyvärr har processen com.google.process.gapps stoppat” fel
Ett av de vanligaste felen som påverkade många Samsung- och icke-Samsung-enheter tidigare är "Tyvärr har processen com.google.process.gapps stoppat." fel. Nu får vi rapporter om det här felet som inträffar i # GalaxyS8-enheter också. Nedan följer en sådan rapport vi hittills fått och som svar kommer vi också med lösningarna.
Dagens problem: Galaxy S8 visar "Tyvärr har processen com.google.process.gapps stoppat." fel
Hej där, jag har problem med min S8. Det sägs att processen com.google.process.gapps tyvärr har stoppat. Dessa meddelanden visas permanent på skärmen och jag kan inte bli av med dessa meddelanden alls. Jag kan inte komma till min startskärm alls. Vad kan jag göra för att min telefon ska gå igång igen? - Darren Glasser
Hur fixar du S8 ”Tyvärr har processen com.google.process.gapps stoppat” fel
"Tyvärr har processen com.google.process.gapps stoppat" fel orsakas vanligtvis av en annan app, vanligtvis Download Manager-appen men i vissa fall kan andra också vara skyldiga. För att åtgärda problemet redogör vi för möjliga orsaker och hur vi kan ta itu med var och en av dem.
Fix # 1: Se till att Download Manager är aktiverat
I många fall orsakas ”Tyvärr har processen com.google.process.gapps stoppats” av en inaktiverad Download Manager-app. Den här appen är en del av Android-telefonens kärnuppsättning av appar, men vissa användare väljer att inaktivera den. Om du också inaktiverade den, eller om den avaktiverades av någon anledning, se till att du aktiverar den igen. Här är hur:
- Öppna appen Inställningar.
- Tryck på Appar.
- Tryck på ikonen Fler inställningar längst upp till höger (ikon med tre punkter).
- Välj Visa systemappar.
- Leta efter Download Manager i listan och tryck på den.
- Tryck på AKTIVERA-knappen. Om du ser knappen INAKTIVA istället betyder det att din Download Manager-app faktiskt är påslagen och du bör gå vidare till nästa lösning.
Fix # 2: Återställ alla appinställningar
Om Download Manager har aktiverats hela tiden, eller om det inte gör någon skillnad att aktivera det igen, måste felet orsakas av en annan app. Eftersom det inte finns något sätt att veta vad den aktuella appen kan vara, vore det bäst om du bara kan återställa alla deras inställningar till standardinställningarna. Så här gör du:
- Öppna appen Inställningar.
- Tryck på Appar.
- Tryck på ikonen Fler inställningar längst upp till höger (ikon med tre punkter).
- Välj Återställ appinställningar.
Fix # 3: Rensa cache och / eller data
De gappar i "Tyvärr har processen com.google.process.gapps stoppat." fel
hänvisar till Google-appar så att rensning av cache och / eller data från tre viktiga Google-appar kan fungera. Dessa appar är:
- Google Play-tjänster,
- Google Services Framework och
- Google Play Butik
Följ dessa steg för att rensa appens cache:
- Öppna appen Inställningar.
- Tryck på Appar.
- Tryck på ikonen Fler inställningar längst upp till höger (ikon med tre punkter).
- Välj Visa systemappar.
- Leta efter appen i listan och tryck på den.
- Tryck på Lagring.
- Knacka KLAR CACHE.
Följ dessa steg för att rensa appens data:
- Öppna appen Inställningar.
- Tryck på Appar.
- Tryck på ikonen Fler inställningar längst upp till höger (ikon med tre punkter).
- Välj Visa systemappar.
- Leta efter appen i listan och tryck på den.
- Tryck på Lagring.
- Knacka RADERA DATA
Försök att rensa appens cache först. Om inget fungerar och felet fortsätter att visas, fortsätt med att radera dess data. Var noga med att rensa cacheminnet och data för alla tre Google-appar som nämns ovan.
Fix # 4: Avinstallera uppdateringar för Google Play Store
Om "Tyvärr har processen com.google.process.gapps stoppat." fel uppstod efter installation av appuppdateringar är det möjligt att en Play Store-uppdatering kan orsaka den. Vissa användare lyckades lösa problemet genom att avinstallera uppdateringar för Google Play Store-appen. Om problemet fortsätter fram till denna punkt, se till att avinstallera den tidigare uppdateringen för Play Store. Följ stegen nedan för att avinstallera Play Store-uppdateringen.
- Öppna appen Inställningar.
- Tryck på Appar.
- Tryck på ikonen Fler inställningar längst upp till höger (ikon med tre punkter).
- Välj Visa systemappar.
- Leta efter Google Play Store-appen i listan och tryck på den.
- Tryck på menyikonen längst upp till höger.
- Välj Avinstallera uppdateringar.
- Du får en fråga om du vill återställa appen till fabriksversionen. Träffa OK att bekräfta.
Fix # 5: Observera din S8 i säkert läge
Precis som Google-appar kan störa operativsystemet och orsaka problem, kan appar från tredje part också göra det. För att kontrollera om din S8 har problem med en av dina nedladdade appar, låt den köra till säkert läge. I det här läget blockeras alla tredjepartsappar, så om felet inte uppstår, satsar du att en av dem är problematisk. För att starta om din S8 till säkert läge, följ dessa steg:
- Stäng av enheten.
- Håll strömbrytaren intryckt förbi modellnamnskärmen.
- När “SAMSUNG” visas på skärmen släpper du strömbrytaren.
- Omedelbart efter att du släppt strömbrytaren, tryck och håll ned volym ned-knappen.
- Fortsätt att hålla volym ned-knappen tills enheten har startat om.
- Säkert läge visas längst ned till vänster på skärmen.
- Släpp volym ned-knappen när du ser felsäkert läge.
- Avinstallera appar som orsakar ett problem.
Fix # 6: Installera Android-uppdateringar
Medan uppdateringar säkert medför under huven och kosmetiska förändringar hela tiden, kan vissa också fylla med lösningar för kända buggar. Det spelar ingen roll om du har ett problem eller inte, det är definitivt en dålig idé att hoppa över en uppdatering. Om du ställer in din S8 för att ta emot uppdateringar men inte installerar dem på egen hand, se till att dubbelkolla. Gå under Inställningar> Programuppdatering och se om det finns en väntande uppdatering som du kan installera.
Fix # 7: Fabriksåterställning
Som en sista utväg är fabriksåterställning den ultimata lösningen som alla användare kan göra när de åtgärdar programvarurelaterade fel eller fel. Om alla våra förslag ovan inte hjälper till att lösa problemet är det hög tid att torka telefonen och ställa in alla programvaruinställningar som standard.
Glöm inte, fabriksåterställning raderar dina personuppgifter så se till att säkerhetskopiera dem innan du fortsätter.
- Säkerhetskopiera data i internminnet. Om du har loggat in på ett Google-konto på enheten har du aktiverat stöldskydd och behöver dina Google-uppgifter för att slutföra huvudåterställningen.
- Stäng av enheten.
- Håll ned Volym upp-tangenten och Bixby-tangenten och håll sedan ned strömbrytaren.
- När Android-logotypen visas släpper du alla knappar (”Installera systemuppdatering” visas i cirka 30 - 60 sekunder innan du visar alternativet för Android-systemåterställningsmenyn).
- Tryck på Volym ned-knappen flera gånger för att markera “torka data / fabriksåterställning.
- Tryck på strömbrytaren för att välja.
- Tryck på volym ned-knappen tills ”Ja - ta bort all användardata” är markerad.
- Tryck på strömbrytaren för att välja och starta huvudåterställningen.
- När huvudåterställningen är klar markeras ”Starta om systemet nu”.
- Tryck på strömbrytaren för att starta om enheten.