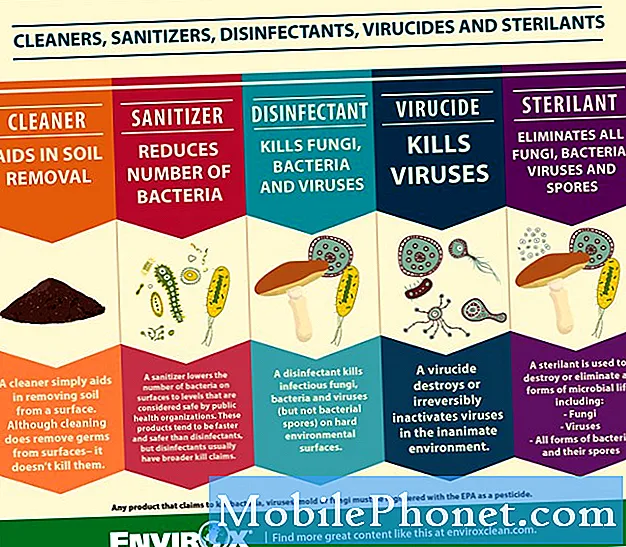Innehåll
- Problem 1: Galaxy S8 SD-kort säger att det inte stöds efter att vissa filer har tagits bort
- Problem nr 2: Galaxy S8-filer på SD-kort visas inte i Galleri och i musikappen efter en uppdatering
Har du stött på problem med SD-kortet efter att du har installerat en uppdatering på din # GalaxyS8? Om ja, kan det här felsökningsmeddelandet hjälpa dig att lösa det. Se till att göra alla våra förslag i rätt ordning för att begränsa orsakerna.
Problem 1: Galaxy S8 SD-kort säger att det inte stöds efter att vissa filer har tagits bort
Jag rensade några filer från mitt SD-kort igår kväll och nästa dag gick jag för att använda min musikspelare för att spela musik från mitt kort och ingenting skulle fungera. Alla filer visade fortfarande att de fanns på min musikspelare vid den tiden. Jag försökte starta om min telefon för att se om det skulle lösa problemet och sedan får jag ett meddelande i mina meddelanden om att mitt kort inte stöds av någon anledning. Jag är inte säker på vad mitt nästa steg är, men jag hoppas kunna spara filerna om möjligt.- Fred Patterson
Lösning: Hej Fred. Om musikfilerna är lagrade på SD-kortet måste "filerna" som du ser i musikappen bara ha varit ett index och inte exakta kopior. För att spela musik skannar musikappar vanligtvis enhetens interna lagring och SD-kort för att söka efter vilken ljudfil som helst. När den har indexerat allt, flyttar den inte nödvändigtvis de musikfilerna från sin ursprungliga plats för att spela upp dem. Istället läser din musikapp helt enkelt dessa filer, flyttar dem till dess cache och spelar sedan upp dem. Så om de saknade filerna ursprungligen befann sig på SD-kortet och SD-kortet har skadats av någon anledning har du tur. Korrupta SD-kort blir vanligtvis oläsliga av en enhet, så även om några av filerna inte är skadade eller skadade kan det fortfarande inte finnas något sätt för dig att spara dem på en annan enhet.
Det bästa du kan göra nu är att låta en annan telefon eller enhet kontrollera om SD-kortet fortfarande är läsbart. Du kan göra det genom att sätta in det i en annan telefon eller kortläsare så att en dator kan försöka komma åt innehållet. Om ingen annan enhet kan läsa innehållet är det slutet. Vi vet inte tillräckligt om det du gjorde precis innan kortet blev skadat och även om vi gör det tror vi inte att vi kan ångra skadorna på kortet ändå.
Om en annan enhet inte läser SD-kortet måste du välja ett annat val än att formatera om det så att du kan använda det igen. Glöm inte, SD-kort kan dö när som helst, precis som alla lagringsenheter. Se till att du gör kopior av oersättliga filer i en annan enhet för att förhindra att du tappar dem för gott. Om du inte har en dator eller någon annan enhet där du kan kopiera dina filer kan du prova att använda gratis molntjänster som Samsung cloud, Google Drive, Microsoft OneDrive etc.
Problem nr 2: Galaxy S8-filer på SD-kort visas inte i Galleri och i musikappen efter en uppdatering
Så jag har en S8 och det har nyligen gjorts en systemuppdatering under den sista veckan i mars. Efter uppdateringen visas ALLA mina SD-kortfiler inte i gallerierna eller ens Samsung Music. Apparna på SD-kortet verkar fungera bra och SD-kortet HAR INGEN PROBLEM alls eftersom jag har provat det i andra telefoner för att se till och till och med använt några olika SD-kort men bland dessa SD-kort vann alla filer fortfarande visas inte i gallerierna så det är inte kortfelet utan telefonsystemet i sig. Jag kan fortfarande komma åt dem via Mina filer manuellt men det är ett riktigt krångel; och jag kan inte skapa spellistor eller lagra bilder ordentligt längre. Från dokument (även PDF-läsaren visar inte mina sparade dokument från SD-kortet), bilder till musik. Jag har provat att starta om min telefon, kontrollera systemuppdateringen, INGET FUNGERAR! Det hände aldrig tidigare, bara på grund av den senaste uppdateringen och jag ser inte ämnen angående detta problem. Jag är vid mitt slut. En insikt skulle vara en stor livräddare.- Rayne
Lösning: Hej Rayne. Den nya uppdateringen kan ha ändrat några viktiga kataloger som länkar vissa appar och funktioner till SD-kortet. Detta händer ibland särskilt efter installation av en större operativsystemuppgradering. Vi vet inte vilken uppdatering du installerade, men om du är säker på att det här är det enda som du gjorde innan du märkte problemet, kan du behöva göra några drastiska lösningar för att åtgärda det.
Ta bort systemcachen
Det första felsökningssteget du vill göra är att rensa cachepartitionen. Vissa problem efter en uppdatering orsakas av ett skadat systemcache. För att eliminera risken för ett systemcacheproblem bör du rensa enhetens cachepartition. Det här är en del av enhetens lagringsenhet som lagrar systemcachen. Genom att rensa det ber du i princip telefonen att ta bort cacheminnet. Oroa dig inte. Att rensa systemets cache leder inte till dataförlust så att du kan göra det säkert. Så här gör du:
- Stäng av enheten.
- Håll ned Volym upp-tangenten och Bixby-tangenten och håll sedan ned strömbrytaren.
- När Android-logotypen visas släpper du alla knappar (”Installera systemuppdatering” visas i cirka 30 - 60 sekunder innan du visar alternativet för Android-systemåterställningsmenyn).
- Tryck på Volym ned-knappen för att markera "torka cachepartition."
- Tryck på strömbrytaren för att välja.
- Tryck på Volym ned-knappen för att markera “ja” och tryck på strömbrytaren för att välja.
- När rensningscachepartitionen är klar markeras "Starta om systemet nu".
- Tryck på strömbrytaren för att starta om enheten.
Sök efter appuppdateringar
Tredjepartsappar kanske inte fungerar ordentligt eller alls om de blir oförenliga efter en operativsystemuppdatering. Även om detta sällan händer kan du inte helt eliminera möjligheten. För att minska risken för att problemet uppstår på din enhet, se till att alla dina appar är uppdaterade eller kör sina senaste tillgängliga versioner. Vi antar att du bara installerar från Google Play Store, så öppna det helt enkelt och klicka på knappen Uppdatera allt. Om du råkar installera appar från andra källor utanför Play Store, se till att de alla är kompatibla med Android Oreo eller vilket operativsystem din S8 använder.
Kontrollera om en tredjepartsapp orsakar problemet
För att kontrollera om någon av dina nedladdade appar är skyldig, överväg att köra telefonen till säkert läge. I det här läget får endast förinstallerade appar eller de som följer med det ursprungliga operativsystemet köras. Så om du kan bläddra bland dina filer via Galleri-appen i säkert läge men inte normalt läge, vet du att du har problem med någon av dina appar.
Att starta din S8 till säkert läge är enkelt. Följ bara dessa steg:
- Stäng av enheten.
- Håll strömbrytaren intryckt förbi modellnamnskärmen.
- När “SAMSUNG” visas på skärmen släpper du strömbrytaren.
- Omedelbart efter att du släppt strömbrytaren, tryck och håll ned volym ned-knappen.
- Fortsätt att hålla volym ned-knappen tills enheten har startat om.
- Säkert läge visas längst ned till vänster på skärmen.
- Släpp volym ned-knappen när du ser felsäkert läge.
- Avinstallera appar som orsakar ett problem.
Om du tror att en app är orsaken till problemet är det här du behöver göra för att identifiera den:
- Avinstallera en tredjepartsapp.
- Starta om telefonen för att återgå till normalt läge.
- Sök efter problemet.
- Om problemet kvarstår upprepar du steg 1-3.
Återställ alla programvaruinställningar till standardvärden
Helst bör något av lösningsalternativen ovan vara tillräckligt, men om problemet kvarstår är det mest du kan göra att fabriksåterställa din S8. Detta tvingar enheten att återställa programvaran till sitt kända arbetsläge. Vi vet att detta problem inte finns när Android är i fabriksförhållande, så buggen kommer sannolikt att åtgärdas.
För att fabriksåterställa din S8:
- Stäng av enheten.
- Håll ned Volym upp-tangenten och Bixby-tangenten och håll sedan ned strömbrytaren.
- När den gröna Android-logotypen visas släpper du alla knappar (”Installera systemuppdatering” visas i cirka 30 - 60 sekunder innan du visar alternativet för Android-systemåterställningsmenyn).
- Tryck på Volym ned-knappen flera gånger för att markera ”torka data / fabriksåterställning”.
- Tryck på strömbrytaren för att välja.
- Tryck på volym ned-knappen tills ”Ja - ta bort all användardata” är markerad.
- Tryck på strömbrytaren för att välja och starta huvudåterställningen.
- När huvudåterställningen är klar markeras ”Starta om systemet nu”.
- Tryck på strömbrytaren för att starta om enheten.
VIKTIGT: Fabriksåterställning raderar dina personuppgifter - foton, videor, dokument etc. Se till att du säkerhetskopierar dem innan du fortsätter.